- Introduction
- Abbreviations Dictionary
- Wizard
- Dashboard
- Settings
- Channel Selector
- Channels First Setup
- Activation
- Channels List
- Airbnb
- Booking.com
- Expedia
- Google Hotel
- Google Vacation Rentals
- Agoda
- Vrbo
- Any iCal Channel
- iCal
- iCal Export
- Pitchup.com
- Despegar.com
- Hostelword
- TripAdvisor - TripConnect
- Trivago
- Useful Functions
- Push Rates and Inventory
- Availability Comparison
- Bulk Availability Copy
- Bulk Rates Copy
- How to close a room
- Notifications
Vik Channel Manager Official Documentation
Abbreviations Dictionary
The channel manager extension as well as the portals, ofter use abbreviations to describe certain functions or characteristics. Here is a list of words used to shorten the names of certain actions:
- VCM - Vik Channel Manager, the extension that you are using.
- IBE - Independent Booking Engine, it's VikBooking, the booking engine of your website. Sometimes called also VB or VBO.
- LOS - Length of Stay. This word is used to describe the pricing model or the minimum and maximum length of stay of a restriction.
- OTA - Usually referred to Online Travel Agency. It's the portal/channel where your property is listed.
- RQ - Stands for Request. You may find this word in the Notifications of VCM for the update requests sent to the e4jConnect Server.
- RS - Stands for Response. Usually referred to the response of a Channel after a request. You may find it in the Notifications of VCM.
- CTA - A type of Restriction. Stands for "Closed to Arrival". For example, if Sunday is set as "CTA", it means that check-in on Sunday is forbidden.
- CTD - A type of Restriction. Stands for "Closed to Departure". For example, if Sunday is set as "CTD", it means that check-out on Sunday is forbidden.
- MinLOS - Stands for "Minimum Length of stay". The minimum number of nights of stay allowed for a certain period or all the time.
- MaxLOS - Stands for "Maximum Length of stay". The maximum number of nights of stay allowed for a certain period or all the time.
- OBP - indicates a type of Pricing Model, stands for Occupancy Based Pricing.
Wizard
Once Vik Channel Manager is installed on your website, the first page that will be displayed in the administrator section is the Wizard.
e4jConnect API Key
This page will help you activate the extension with all the channels you subscribed for. You will be asked to enter your personal e4jConnect API Key and the system will check if it's active.
The response will store your API Key in the database in case of success. An error message will be displayed otherwise.
Activate Channels
Once your API Key has been validated, the Wizard will let you download all the Channels assigned to your API Key. Once the request is complete, all the channels will be enabled on the administrator section of the Extension and they will be ready to be set up and used.
Dashboard
The Dashboard is the main task of the administrator section of Vik Channel Manager. From this page you can get useful information about your channels and the recent operations.
e4jConnect Status
The left side of the Dashboard shows a summary of your Connection with the e4jConnect Server, including all the channels that were enabled for your API Key and two buttons: Check the Expiring Date of your API Key and Activate Channels.
The first button "Check the Expiring Date of your API Key" will tell the date when your API Key will expire. Before that date you should renew your subscription by purchasing the same channels again from e4jConnect.com. In case you chose a Recurring Subscription during the first checkout, then the system will renew your API Key automatically and will bill the same amount to your account.
The button "Activate Channels" instead will fetch all the channels that were enabled for your API Key. For example, if you decide to start using e4jConnect only with the channel Agoda but then you want to add also Booking.com to your API Key, you should get that channel from e4jConnect.com and at the end of the payment, your API Key will have access to that channel.
Notifications
The right side of the Dashboard shows the latest notifications that the system stored in the database to keep track of what has happened.
Most of the notifications will also be sent via email to the administrator email address. For example, whenever you receive a new booking from a portal, a booking modification or a cancellation, the system will notify also the administrator via email.
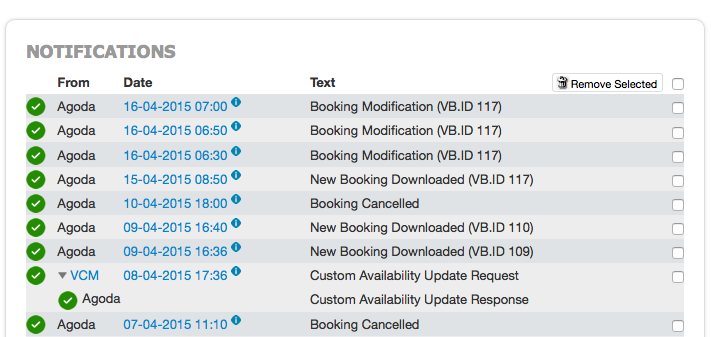
Settings
This is the Configuration page showing some global parameters for the whole extension as well as some Settings related to the channel in use.
Global Configuration
The settings displayed at the top of the page will apply to any Channel:
- Auto-Synch - when this setting is enabled, every time a new booking will be Confirmed or Paid in the front-end of VikBooking, Vik Channel Manager will notify all the Channels that you are using to set the new availability for those dates and that room. This setting applies only to those channels supporting availability on certain dates like Expedia, Agoda and Booking.com
- eMail for Notifications - this is the email address used to send any notification or important message to the administrator. Only one address can be specified.
- Date Format - Choose your preferred format to be used for displaying the dates. In some cases, the military format Y-m-d will be used to send notifications to the channels requiring this format.
- Currency Symbol - Enter the symbol for your currency. HTML entities are allowed. This should not be the name or the code, just the symbol
- Currency Code - The ISO 4217 Code for the default currency of your website. This should be the currency of your country, the one that you used for entering the prices. Choose one from the list.
- Default Payment Option - Some channels submit new bookings as unpaid. This setting is used to assign to these bookings a default payment method. In this situation Vik Channel Manager will send an email message to the customer for paying the reservation with the URL to your website. TripConnect Instant Booking is one channel that can be configured to receive bookings with unpaid status. This setting doesn't apply to any channel.
From this page you can also review or change (for any reason) your personal e4jConnect API Key:

Channel Specific Parameters
Depending on the channel currently set as "in use", the Settings page will show the parameters of the channel for a specific configuration.
Channel Selector
The last Menu to the right shows the current channel selected. By switching the channel in use, VCM will load a different menu depending on the actions that the channel can perform.
This Menu will reflect all the channels that were enabled for your personal e4jConnect API Key.
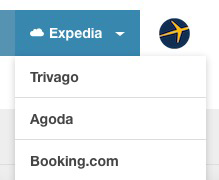
In the screen shot above, the Channel in use is Expedia and we could switch to one of the others.
Channels First Setup
Activation
In order to activate each channel of your Subscription API Key, it is necessary to select the Channel you wish to configure from the Channel Selector Menu. By selecting a channel, you will be redirected to the Settings page.
The page Settings is divided into two parts, the top part lists some generic parameters of the channel manager while the bottom part of the page lists the channel specific settings. You should fill in all the channel settings and then click the Save button. Usually, from the page Settings you can submit the credentials and Hotel ID for the channel as well as some other information that are needed by the portal. This obviously depends on the channel you are configuring.
Once the page Settings has been filled in and saved, you need to follow the last step which is the actual activation. Depending on the type of channel that you are configuring, there is a different procedure to follow.
Channels with a Two-Way Synchronization type, that support bookings retrieval, availability, restrictions and inventory updates (like Booking.com, Expedia, Agoda etc...), require the Rooms to be mapped to the booking engine. The Rooms Mapping is the final step to follow before the channel will be fully enabled. You can launch the synchronization from the Menu Hotel - Synchronize Rooms.
Additionally, Two-Way Channels, may require you to submit the Availability and Rates for your property. Sometimes, connecting your property to a Channel Manager may reset this configuration because the portal wants you to submit the rates and availability through the Channel Manager. When you receive the Confirmation Email from the portal, for the Activation with the Channel Manager, this message should state whether the Accommodation removed all the rates and availability. In this case it is necessary to submit the Inventory from the page Hotel - Availability & Rates. Please refer to each channel configuration in this Documentation, to see how you can fully submit your Rates and Availability Inventory for the first activation.
Channels supporting meta-search availability or cost-per-click campaigns like TripAdvisor and Trivago, require you to submit the Hotel Details and the Rooms Inventory. From the Menu Hotel - Hotel Details you can fill in the information about your property that will be automatically submitted to the portal. Once the Hotel Details have been submitted, you should choose some rooms to be used for the availability responses. You can enable or disable your room types from the Menu Hotel - Rooms Inventory.
Channels supporting only iCal synchronizations like VRBO, Wimdu, Flipkey, Holidaylettings etc... require as last step, to configure the URLs for download and upload of the availability in iCal format. Please follow the documentation of one of these channels to see how you can find and submit the Synchronization URLs.
Channels List
Airbnb
The channel Airbnb is based on full API connections, it does NOT use iCal calendars. In accordance with the partnership between e4jConnect and Airbnb (2021), the only channel we can provide with this name has to be based on API connections. There used to be an iCal integration for Airbnb which has been dismissed at the moment of the establishment of the API connection, because iCal calendars provide less functionalities than full API connections, and they actually generate more web traffic.
The Airbnb API integration requires the plugins Vik Booking and Vik Channel Manager to be updated or you won't be able to connect your Airbnb account at all!
No more iCal calendars
There used to be a different integration with Airbnb, based on iCal calendars, that some old subscriptions may still be using. The old iCal integration has been deprecated and will have to be removed soon.
If by any chance, your old version of Vik Channel Manager, or your expired e4jConnect subscription, is still showing the old iCal integration with Airbnb, then we strongly recommend to act quickly to not lose connectivity.
As agreed with Airbnb, Vik Channel Manager should no longer allow iCal connections with Airbnb through a dedicated channel. Since full API connections with Airbnb are available, this is the only connection method that our direct integration should offer to Airbnb users/hosts.
Starting from Vik Channel Manager v1.8.0, you will be suggested to activate the new Airbnb API channel to set it up, and to get rid of the old iCal integration through useful and easy instructions and buttons. However, for parity reasons, the subscription fees for our 3 most popular channel integrations (Airbnb, Booking.com and Expedia) should be exactly the same. This means that old subscriptions may face a slight difference with the final subscription cost per year. For this reason, in order to give our clients the possibility of making a choice, whether upgrading to the new Airbnb API channel or not, we would like you know that those who don't want to upgrade to the API version of the Airbnb connection, can switch to our "Generic iCal" channel. However, this will need to be set up as a new channel, by creating a dedicated sub-channel for Airbnb, because the only channel named "Airbnb" on our system has to be the one based on full API connections.
As you may have noticed already, the e4jConnect subscription fees are probably the most competitive ones, if compared to other systems of the same ranking. For this reason, we strongly encourage all of our "old" clients to upgrade to the new Airbnb API integration, because it is much better, much more than you can even imagine. All of this only applies to our clients that have been using our system for years. New properties will be able to benefit of a complete integration with Airbnb from the very beginning.
Connect your Airbnb account
You should connect and configure one account per time, in case you have or manage multiple Airbnb accounts. The connection procedure should be started directly from the page Settings in Vik Channel Manager, when Airbnb API is the active channel.
The page will display a button that says "Connect with Airbnb", while the channel parameters, like "User ID" will be empty while waiting for you to activate the connection. Please notice that these fields will be populated automatically. All you have to do is click on the "Connect with Airbnb" button, you don't need to know any of the information requested.
This is how the button that you need to click is displayed within your Channel Manager. Please remember: if you don't see a similar button, it means your Vik Channel Manager is outdated, and you cannot use this channel! Updates are usually installed automatically, but some server restrictions may prevent this from working. If you don't see that button, just don't go any further, or nothing will work. Here's how the page on your Channel Manager should look like:
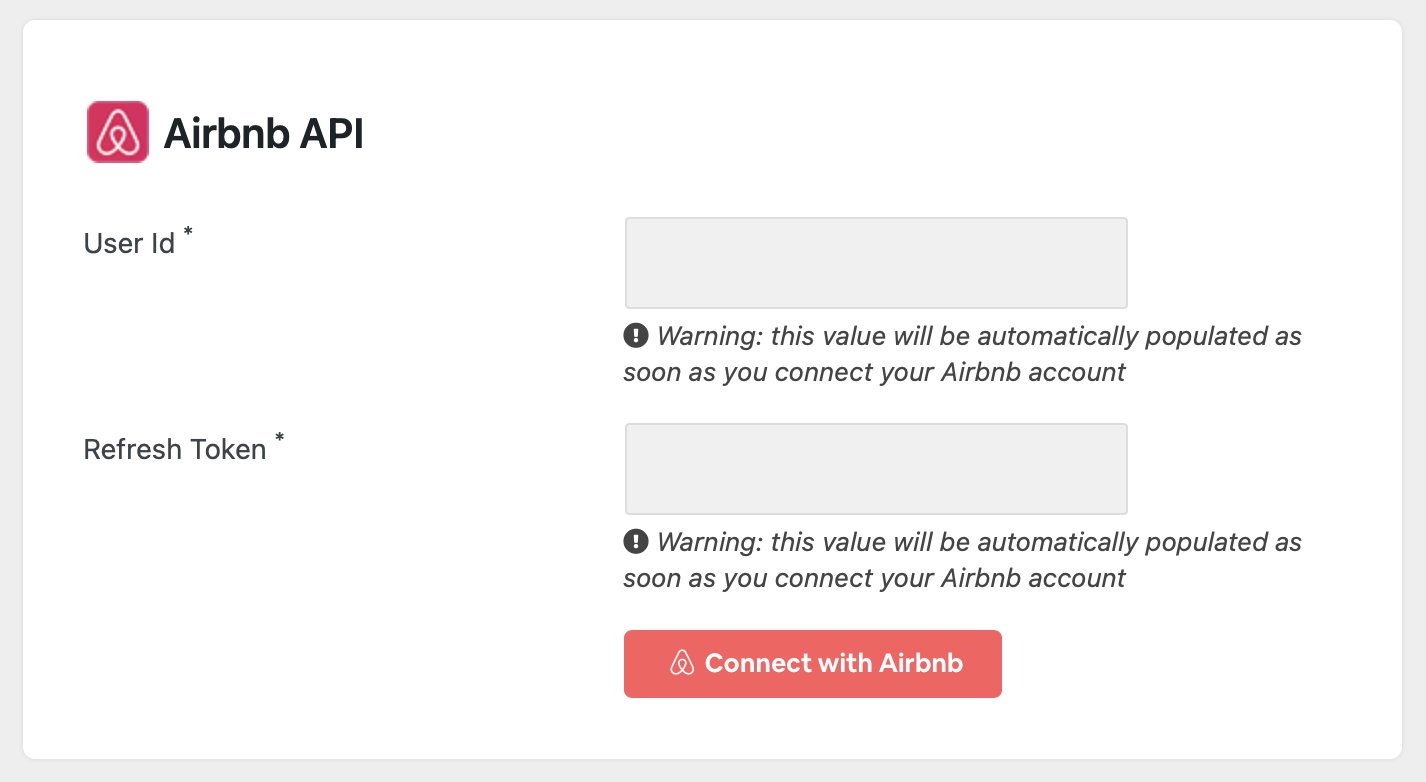
Click the button to be redirected to the login page on Airbnb. Enter your account information to log in, and then a page similar to the one below will be displayed for you to confirm the activation:
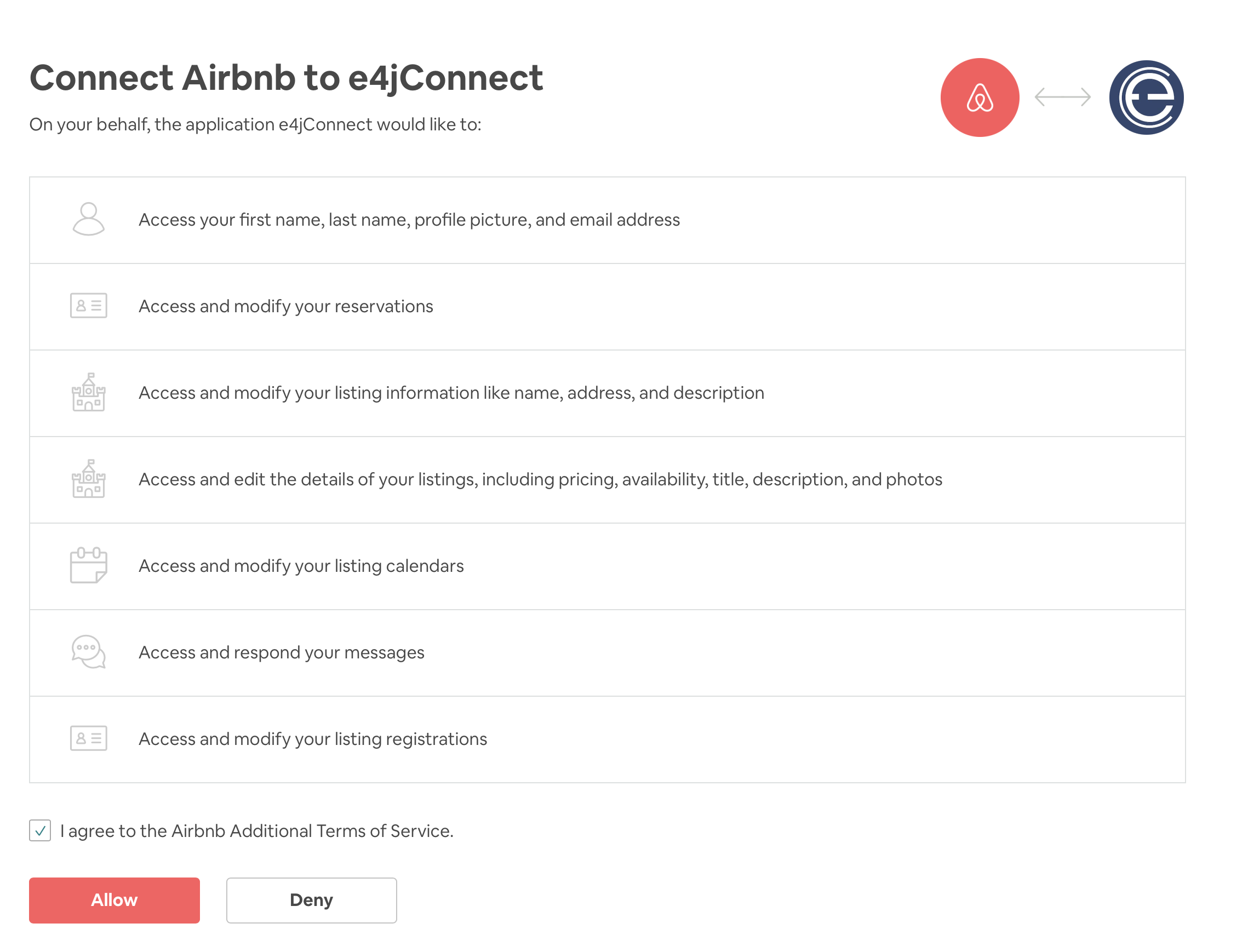
Confirm the activation of the connection by clicking the "Allow" button. At this point, you will be redirected back to your website and your account information will be populated automatically as displayed below:
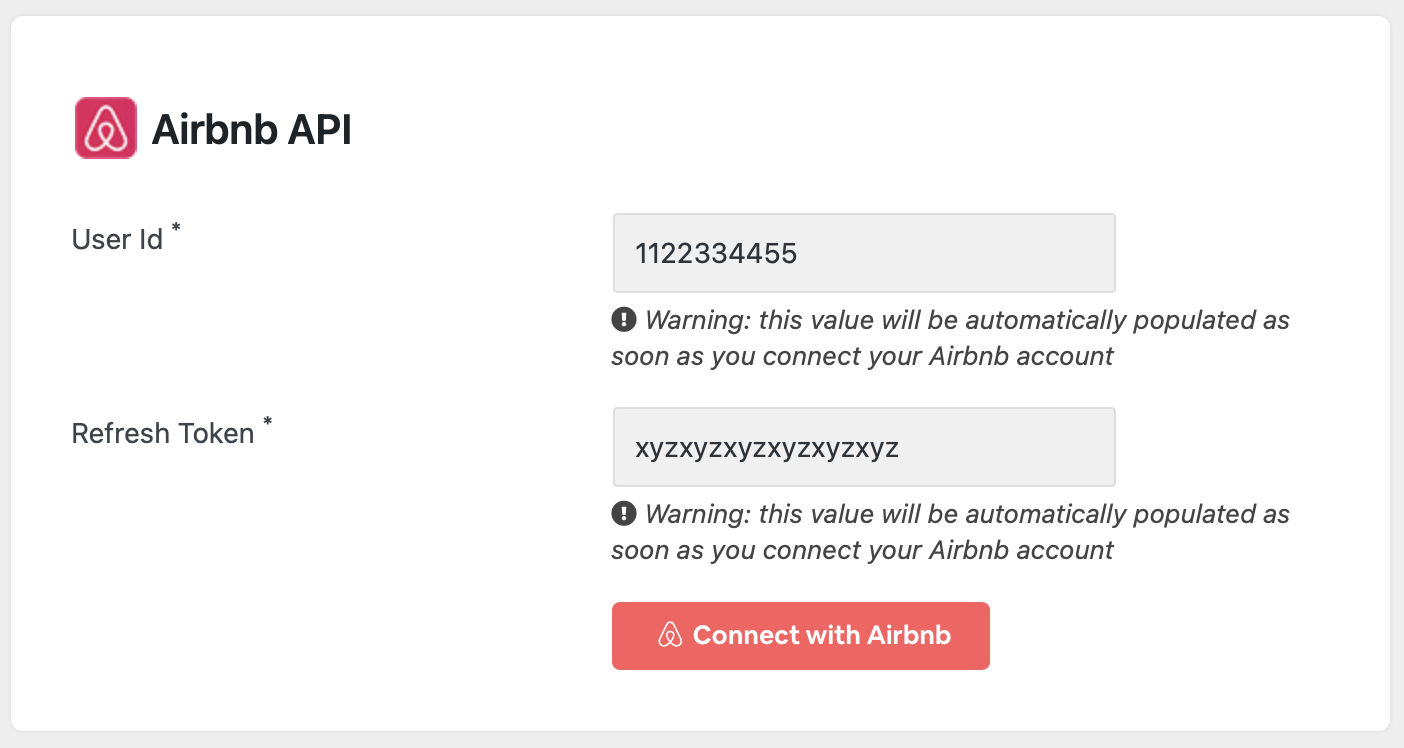
The connection between the Channel Manager and your Airbnb account is now active. You can then proceed with the actual configuration of the channel.
Rooms Mapping and Bulk Actions
Once the connection with your account has been activated, you need to configure it. The configuration consists of 3 main steps:
- Rooms Mapping: visit the page "Hotel - Synchronize Rooms" and then click the button "Synchronize Listings with Airbnb" to let the Channel Manager read from your Airbnb account all the listings associated with your host account. All you need to do is to literally "map", connect, every listing of Airbnb to one corresponding room-type on your website (which needs to be previously configured).
- Import the active reservations: once the rooms mapping procedure will be complete, you will be asked to import the active reservations of your listings with a check-out date in the future. This procedure will automatically download all of your active Airbnb reservations and will save them onto your website so that the calendars (on your site) will be updated.
- Launch the two Bulk Actions from the apposite menu in Vik Channel Manager to finalize the configuration
The first screen shot shows how your Channel Manager will read the listings associated with your host account. Select one listing and then its corresponding room-type on your website to add a relation. Repeat these steps to map all of your listings/rooms, then click Save.
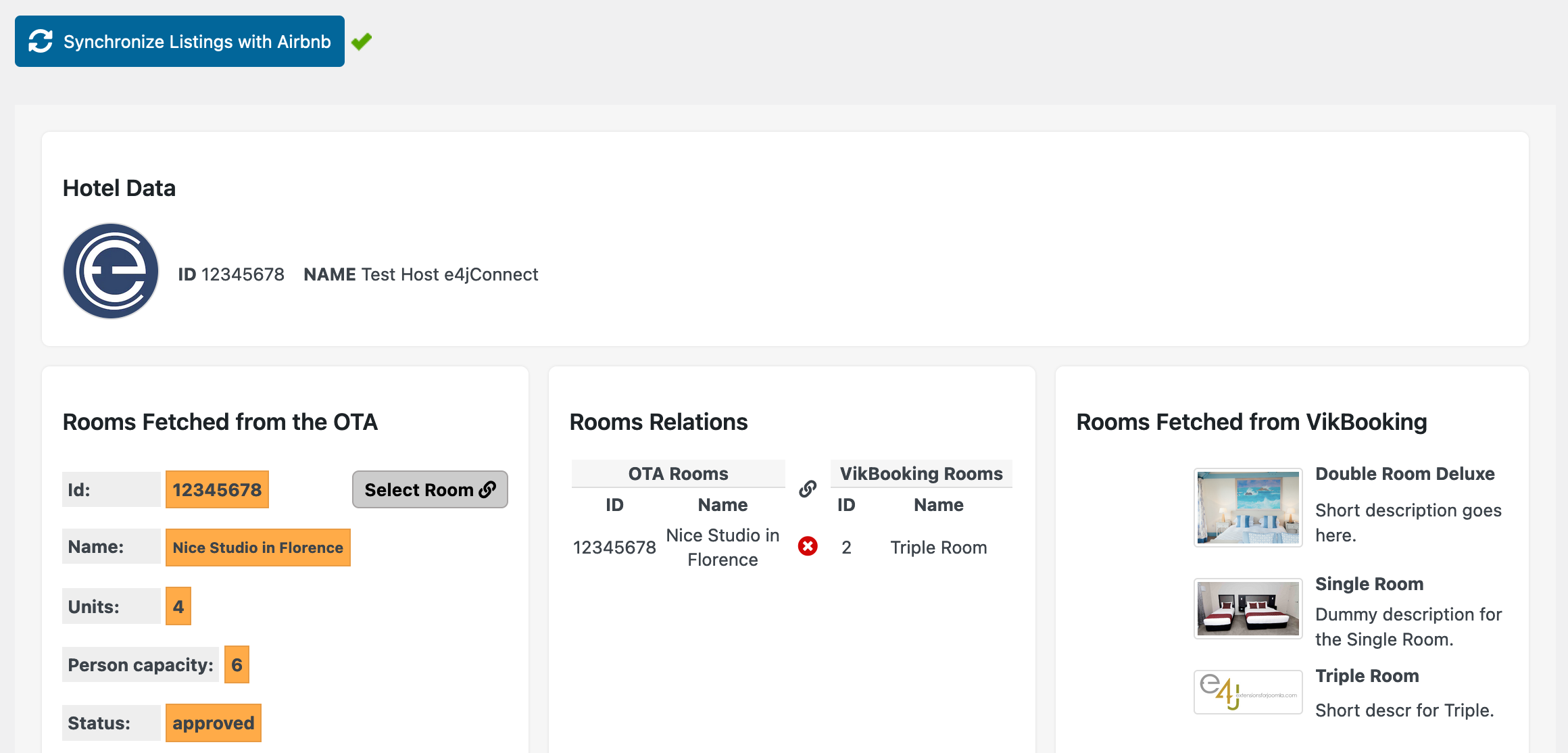
Once you are done, hit the Save button to continue the configuration. You will be asked to import the active bookings in case your website's calendars are missing the future Airbnb reservations for the listings just mapped.
The only remaining step will be to submit the two Bulk Actions, and then the Channel Manager will be fully operational. Thanks to the Bulk Actions, you will be able to transmit to Airbnb a full refresh of information about the future availability and rates, to open up (or close) bookings in the future. For this reason, before launching the two Bulk Actions, you should make sure to double check your website, because the availability and rates for all rooms mapped must be correct and updated, meaning that all your future reservations should be present in your website with Vik Booking.
That's it! Your Airbnb account is now fully configured and on automatic sync. In case you wish to connect more Airbnb accounts, just repeat all steps by first activating the connection with the new account (by clicking the "Connect with Airbnb" button).
Booking.com
This Channel Manager integration will let you manage your Hotel/Property listed on Booking.com and perform the following actions:
- Availability, Rates, Inventory and Restrictions "Push and Update"
- New Bookings Download, Bookings Modifications and Bookings Cancellations (this will be done automatically, you will just be notified)
- Close out/Open Rooms on certain dates
- Notify Availability Change on certain dates
This channel supports multiple Accounts/Hotel IDs synchronization.
Room Types and Rate Plans Mapping
The Room Types and Rate Plans mapping is the first operation to do after choosing e4jConnect as Channel Manager Provider from your Booking.com Extranet and after you have received and set your Hotel ID from the page Settings.
This operation will tell Vik Channel Manager which Room IDs on Booking.com correspond to the Rooms on your website with VikBooking.
IMPORTANT: you should do this operation every time a Rate Plan or a Room Type is modified from your Extranet Account on Booking.com. For example, changing the name of a Rate Plan or adding new ones from your Extranet, will not update the Channel Manager so the Rooms Mapping procedure should be re-done manually.
From the page Hotel - Synchronize Rooms you can launch the rooms and rate plans retrieval request. The e4jConnect server will return all the rooms and relative rate plans of your property on Booking.com.
The left part of the response will display all the rooms on Booking.com together with some information about the occupancy and the rate plans. The right part of the response will show all the rooms of your website and the central block of the page will show the relations you have created between the rooms.
It is recommended to not create "one-to-multiple" or "multiple-to-one" relations, this means that one Room Type of Booking.com should be related to just one room type of your website.
All the rooms that are not mapped will not be synchronized, meaning that you won't be able to update the rates or the availability for those rooms, nor to retrieve bookings. Also, every time you or your Account Manager make some changes to the Rate Plans, make sure to re-do this procedure again. The system is unable to detect changes made to the Rate Plans on your Booking.com Extranet Account.
The screen shot below shows an example of the rooms mapping procedure. In that case we have created one relation for each room and the mapping is ready to be Saved.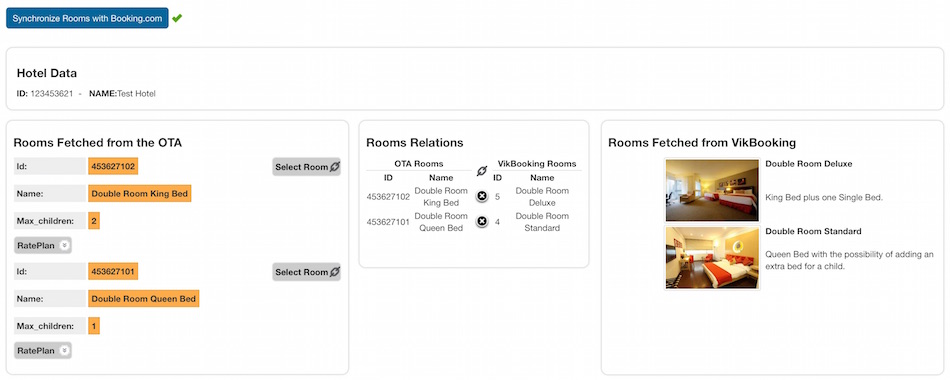
Bulk Inventory Submit
From the page Bookings - Bulk Actions, you can update your Rates, Restrictions and Availability for any Room Type and Rate Plan. You should use this page to load the Inventory for the future dates.
All the changes made through this page will be applied immediately to the Booking.com Extranet.
For more details please visit the Knowledge Base section. Or read the next Bulk Copy sections of this documentation.
Expedia
This Channel Manager integration will let you manage your Hotel/Property listed on Expedia (and/or on any portal of this network) and perform the following actions:
- Availability, Rates, Inventory and Restrictions "Push and Update"
- New Bookings Download, Bookings Modifications and Bookings Cancellations
- Close out/Open Rooms on certain dates
- Notify Availability Change on certain dates
This channel supports multiple Accounts/Hotel IDs synchronization.
Expedia Network
The Expedia channel integration includes the connections with the following portals:

Room Types and Rate Plans Mapping
The Room Types and Rate Plans mapping is the first operation to do after the XML-Connection will be enabled by the Expedia Rollout Team and after you have received and set your Expedia Quick Connect (EQC) credentials from the page Settings.
This operation will tell Vik Channel Manager which Room IDs on Expedia correspond to the Rooms on your website with VikBooking.
From the page Hotel - Synchronize Rooms you can launch the rooms and rate plans retrieval request. The e4jConnect server will return all the rooms and relative rate plans of your property on Expedia.
The left part of the response will display all the rooms on Expedia together with some information about the occupancy and the rate plans. The right part of the response will show all the rooms of your website and the central block of the page will show the relations you have created between the rooms.
It is recommended to not create "one-to-multiple" or "multiple-to-one" relations, this means that one Room Type of Expedia should be related to just one room type of your website.
All the rooms that are not mapped will not be synchronized, meaning that you won't be able to update the rates or the availability for those rooms, nor to retrieve bookings. Also, every time you or your Expedia Account Manager make some changes to the Rate Plans, make sure to re-do this procedure again. The system is unable to detect changes made to the Rate Plans on your Expedia Extranet Account.
Bulk Inventory Submit
From the page Bookings - Bulk Actions, you can update your Rates, Restrictions and Availability for any Room Type and Rate Plan. You should use this page to load the Inventory for the future dates.
All the changes made through this page will be applied immediately to the Expedia Extranet.
For more details please visit the Knowledge Base section. Or read the next Bulk Copy sections of this documentation.
Google Hotel
The Google Hotel Free Booking Links and the Google Travel APIs are available only to certified Channel Manager partners by Google. The suite of Vik Booking + Vik Channel Manager and E4jConnect is a certified Google Hotel partner.
Thanks to this service, you can turn your WordPress or Joomla website into your most important point of sale to collect bookings, as they will be completely exempt of any fees or commissions!
Check if you are eligible
Only specific types of properties are eligible to use the Google Hotel Ads - Free Booking Links.
Make sure to have a Google Business Account that represents your hotel/accommodation. This is the first requirement for being able to use the Google Hotel Ads services.
You need to have a working website built with either WordPress or Joomla, where our plugins Vik Booking and Vik Channel Manager are installed. Both plugins should be updated to their latest versions, as this channel connectivity was introduced in early 2022.
Use the Google search tool or visit google.com/travel (the Google Travel platform) to look for your property name. If you see some rates listed by some OTAs, then it means you are eligible!
First Setup
The setup of this channel is pretty similar to any other full-API channel like Booking.com, Airbnb or Expedia, but with some exceptions.
The main difference is that you don't need to actually do anything from your Google account. There is no "connection to be activated" on the Google side, unlike how it happens with channels like Booking.com, Airbnb, Expedia or others.
Google will enable the Free Booking Links for your property as soon as they receive all the necessary information from your Vik Channel Manager.
The steps to get this channel working with the Free Booking Links or the Google Hotel Ads paid services are the ones below:
- Submit your Hotel details from Vik Channel Manager, by making sure the information will reflect the data on your Business Account, from the geographical information (address, latitude and longitude) to the name.
- Wait for Google to import your hotel information from the E4jConnect Hotel Inventory. This process usually takes 24 business hours to complete, and it's up to Google to complete it.
- Once your property is on the Google feed and has matched with the Google Maps information (you can monitor the status from Vik Channel Manager), you can push to Google the availability and rates inventory.
- Use the apposite tool in Vik Channel Manager to synchronize your rooms to send to Google your room-types and rate plans information (translations, photos, names and descriptions will be transmitted to Google).
- The final step is to submit your ARI (Availability and Rates Inventory) details by using the two Bulk Actions.
The steps above are better documented in the Knowledge Base section. Please visit that section for more details and instructions.
Google Vacation Rentals
This channel integration with the Google Travel platforms (Search, Maps and Travel) is dedicated to properties that belong to the "Home" segment. It offers the same functionalities as the channel integration for Google Hotel, with the sole exception that is available only for Vacation Rentals, hence apartments, homes, villas etc..
Free or paid booking links will be displayed on the Google Travel platforms as long as this channel was activated and configured for a Google Business Account representing one or more properties of type "Home".
This integration is only available to certified Channel Manager providers, and E4jConnect is listed among the certified partners for Google Vacation Rentals.
Requirements and eligibility
An active Google Business Account that represents one or multiple apartments/properties is required in order to configure Google Vacation Rentals and to enable the pricing and availability information on the Google Travel platforms.
For any accommodation property, Google identifies two macro categories: Hotel and Home. If your properties belong to the "Home" segment, then you're eligible for using this channel.
Configuration
Always make sure to be using the latest version of VikBooking and Vik Channel Manager, because this integration was released at the beginning of 2025.
Once the channel for Google Vacation Rentals will be visible in the Dashboard of your Channel Manager, you can proceed with the configuration. The steps are explained in the Knowledge Base section of this website.
Agoda
This Channel Manager integration will let you manage your Hotel/Property listed on Agoda.com (and/or on any portal of this network) and perform the following actions:
- Availability, Rates, Inventory and Restrictions "Push and Update"
- New Bookings Download, Bookings Modifications and Bookings Cancellations
- Close out/Open Rooms on certain dates
- Notify Availability Change on certain dates
Agoda Network
The Agoda.com Channel includes the following partners:
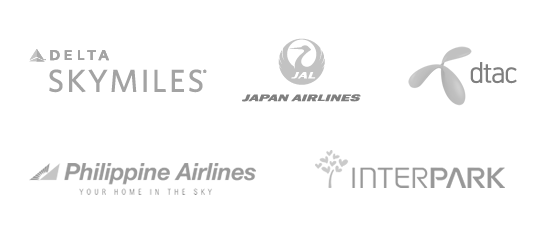
Room Types and Rate Plans Mapping
Once your XML-Connection will be established with e4jConnect, the first action to do is to map your Room Types and Rate Plans. This operation will tell Vik Channel Manager which Room IDs on Agoda correspond to the Rooms on your website with VikBooking.
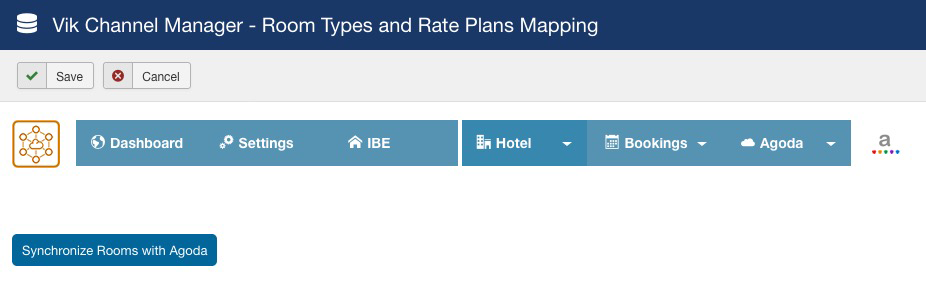
Please watch the Video Tutorial Room Types and Rate Plans Mapping with Agoda.
Once the Rooms Mapping will be complete, your property will be synchronized and all the new bookings will be downloaded automatically. This step is the completion of the first setup. Please notice that if you add a new Room Type or a new Rate Plan from your Extranet Account or if you request your account manager to do so, make sure to re-do this step to re-synchronize the Room Types and Rate Plans. Of course if you do modifications to the Inventory or Rates, through Vik Channel Manager, you don't have to re-map the rooms again. This would be necessary only in case the modifications are made through the Agoda Extranet because they could not be detected by the channel manager.
Bulk Inventory submit
From the page Bookings - Bulk Actions, you can update your Rates, Restrictions and Availability for any Room Type and Rate Plan. You should use this page to load the Inventory for the future dates.
All the changes made through this page will be applied immediately to the Agoda Extranet.
Vrbo, HomeAway, Abritel, FeWo-Direkt
Starting from 2023, the synchronization with Vrbo is offered by E4jConnect through API connections, not through iCal. This includes the real-time and two-way API connectivity with all platforms of the Vrbo network, among which we can find Abritel, FeWo-Direkt, Stayz, BookaBach and the old HomeAway. All these channels are part of the Vrbo family network, and although they all belong to the Expedia Group, their APIs are completely separate and different, and they are available under the channel Vrbo API on E4jConnect.
Full API Connection - No more iCal calendars
There are countless advantages to always prefer an API connection with an OTA over a poor and unreliable iCal connection. Only a certified and approved Channel Manager software is able to offer an API connection with a specific OTA, and this is exactly what E4jConnect offers thanks to the partnership with Vrbo established in 2023.
The activation of the Vrbo API connection is a bit different from many other API channels like Expedia, Booking.com or Airbnb. Also, although the Vrbo network is part of the Expedia Group, their APIs and requirements are totally separate.
The first thing to do is to activate the Vrbo API channel on your Channel Manager by adding to your subscription the connectivity for this service. At that point, your listings to be synced with Vrbo should be set up by using the apposite page in Vik Channel Manager. Once that's done, you will be able to synchronize the website rooms to the corresponding listings that will be advertised on Vrbo, and your account will be ready for the activation. The activation is needed for new Vrbo clients as well as for existing Property Managers on Vrbo that would like to activate the connection with our Channel Manager software E4jConnect. This applies for those who were previously using a different Channel Manager software with Vrbo, as well as for those who have never used a software before.
Visit the Knowledge Base section for more detailed instructions about the requirements for using this API channel for Vrbo, Abritel, FeWo etc.. and the steps required for the activation.
In case you would like to synchronize Vrbo through iCal calendars, then you should use the "Generic iCal" channel available on E4jConnect for your subscription. With the "Generic iCal" channel enabled, you could sync the Vrbo calendars through iCal and have them synced with your Channel Manager, but this poor connection is strongly discouraged against the new powerful API connection that supports real-time connections for reservations, availability, rates, restrictions and much more. An iCal connection would only be able to transmit few details about a reservation, such as the customer first name and the stay dates. No billing information, customer details or payments will be available, and of course the rates and restrictions will have to be managed manually. With the API channel instead, everything will be under your control through your own website.
The sections of this documentation explain how to set up the "Generic iCal" channel for those who don't want to use the API connection with Vrbo.
Any iCal Channel
Any iCal-based channel like Holiday Lettings or Flipkey will require the same type of configuration. You basically need to exchange the calendar URLs for each room/listing, by giving to the remote channel the URL of your Channel Manager, and by entering in your system their corresponding remote calendar URL for importing and exporting reservations.
iCal Channels - Import Calendars
In order for your Channel Manager to be able to import reservations from remote iCal calendars, it is necessary to gather the calendar URLs from the channel and to add them to each corresponding room/listing of your website.
You should log into your OTA account to find the relevant section to export the iCal calendar URLs for each room/listing. Such URLs must be provided to your Channel Manager, that will regularly read the new reservations from the remote calendar URL.
Once you have found the calendar URLs to export in the OTA/Channel account, open the page "Hotel - Properties" in your Vik Channel Manager, and for each room-type/listing you will be able to add one remote calendar URL from which the external reservations should be imported. The screen shot below shows how to a remote calendar URL can be added to your Channel Manager for a specific room. All new bookings found in that calendar for available dates will then be automatically imported by your Channel Manager and saved onto your system.
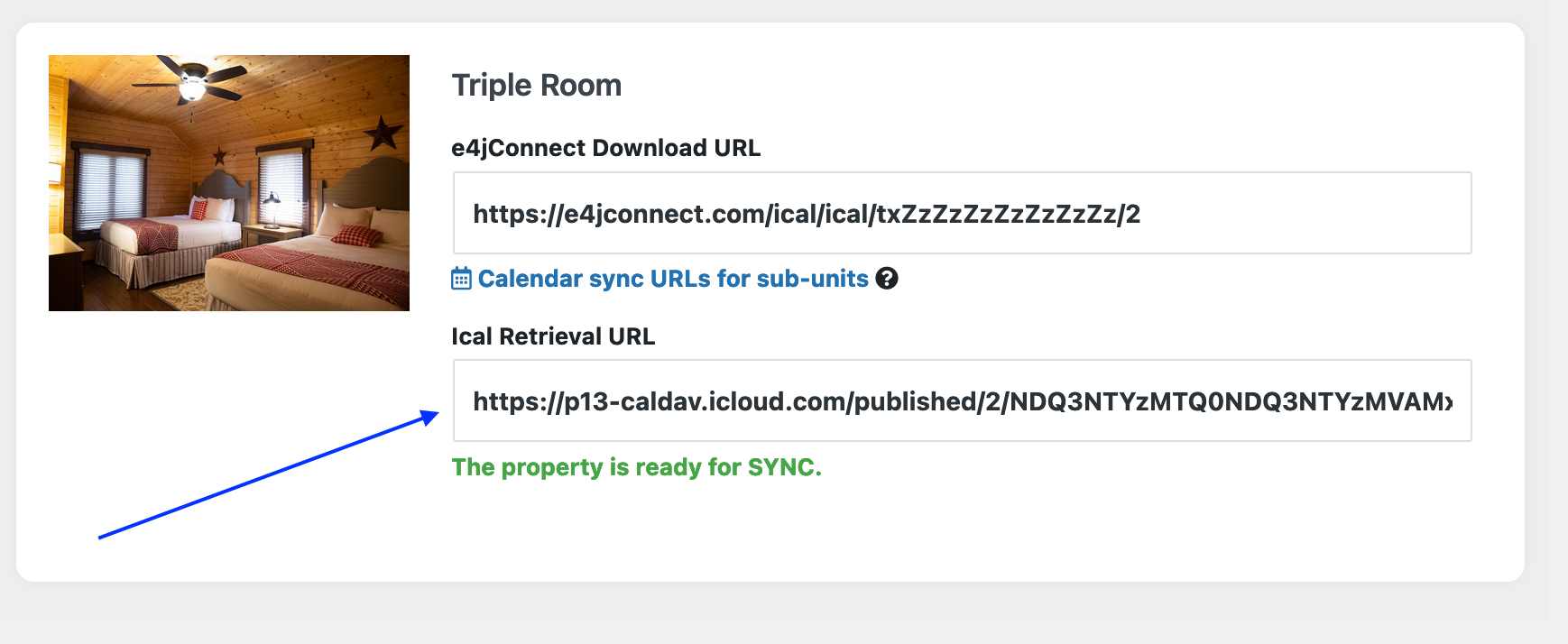
iCal Channels - Export Calendars
Exporting iCal calendar URLs is useful to have third party systems synchronized with the updated availability of your website for all rooms. Such URLs must be taken from your Channel Manager and provided to the remote platform you would like to have synced with your system. This can be an OTA/Channel or an online calendar service like Google Calendar.
From the page page "Hotel - Properties" in your Channel Manager, when the active channel is based on the iCal technology, you can copy the URL to download the calendar from each room-type/listing of your website. Such URLs should be provided to the remote service/platform by looking for their specific tool to "Import" remote calendars.
By giving the external service the calendar URL provided by your Channel Manager, the remote platform will be able to sync with your system. The screen shot below shows how to get the export calendar URL from your Channel Manager that you will have to give to the remote platform:
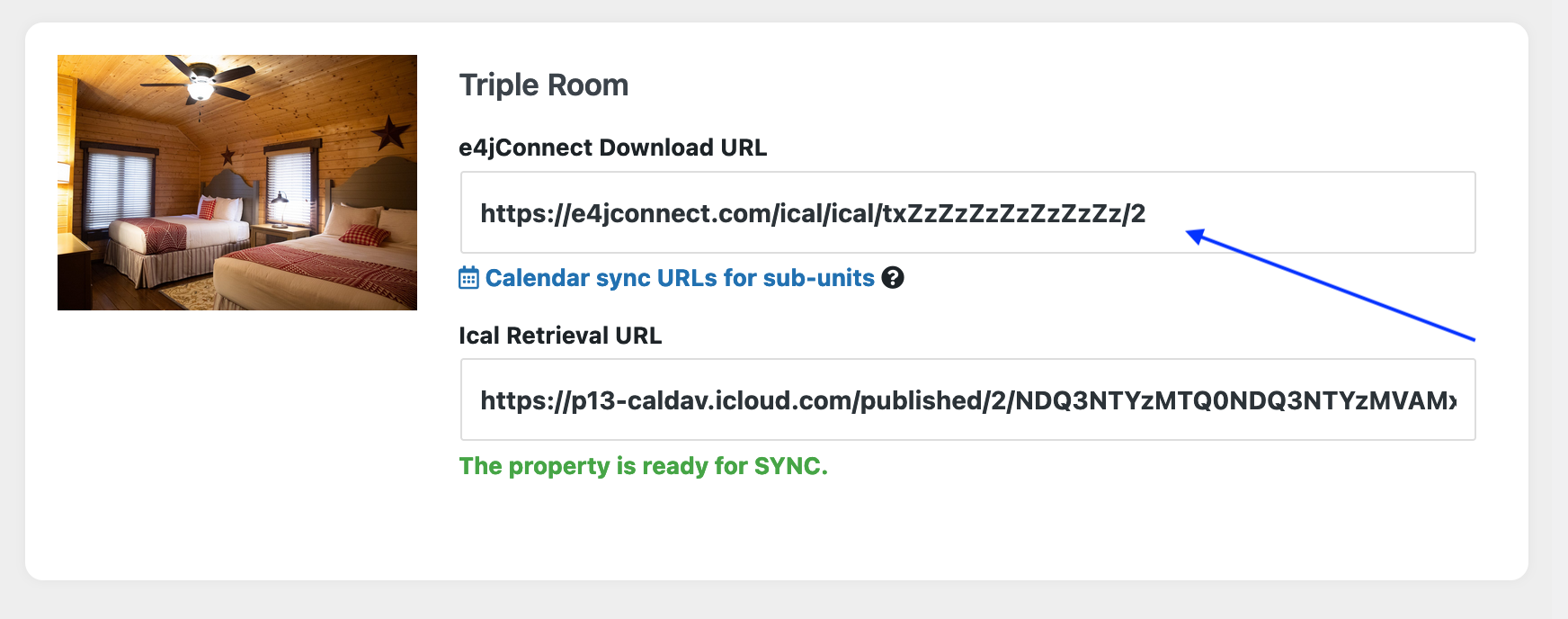
Those who have at least one active API channel like Booking.com, Expedia, Airbnb, Vrbo, Google Hotel etc.. can use a different method to export their iCal calendars in case they don't need to actually import anything from remote calendars. This is useful in case you would like to sync third party calendar systems like Google Calendar, Apple Calendar etc..
It is sufficient to select one API channel to make it active in your Channel Manager. At that point, the menu "Hotel - Room Relations" will be available, and it will show all the room relations between your website and the OTAs. By clicking on the name of a website room from the relations table as displayed in the screen shot below, a modal window will be displayed with the link to export that specific calendar for that room. This URL will contain the same availability information as the "E4jConnect Download URL" displayed above. When you want to export a calendar of your website and give it to a remote system, it doesn't matter what solution you choose, because both URLs will actually work for any third party system that should be synced with your own website:
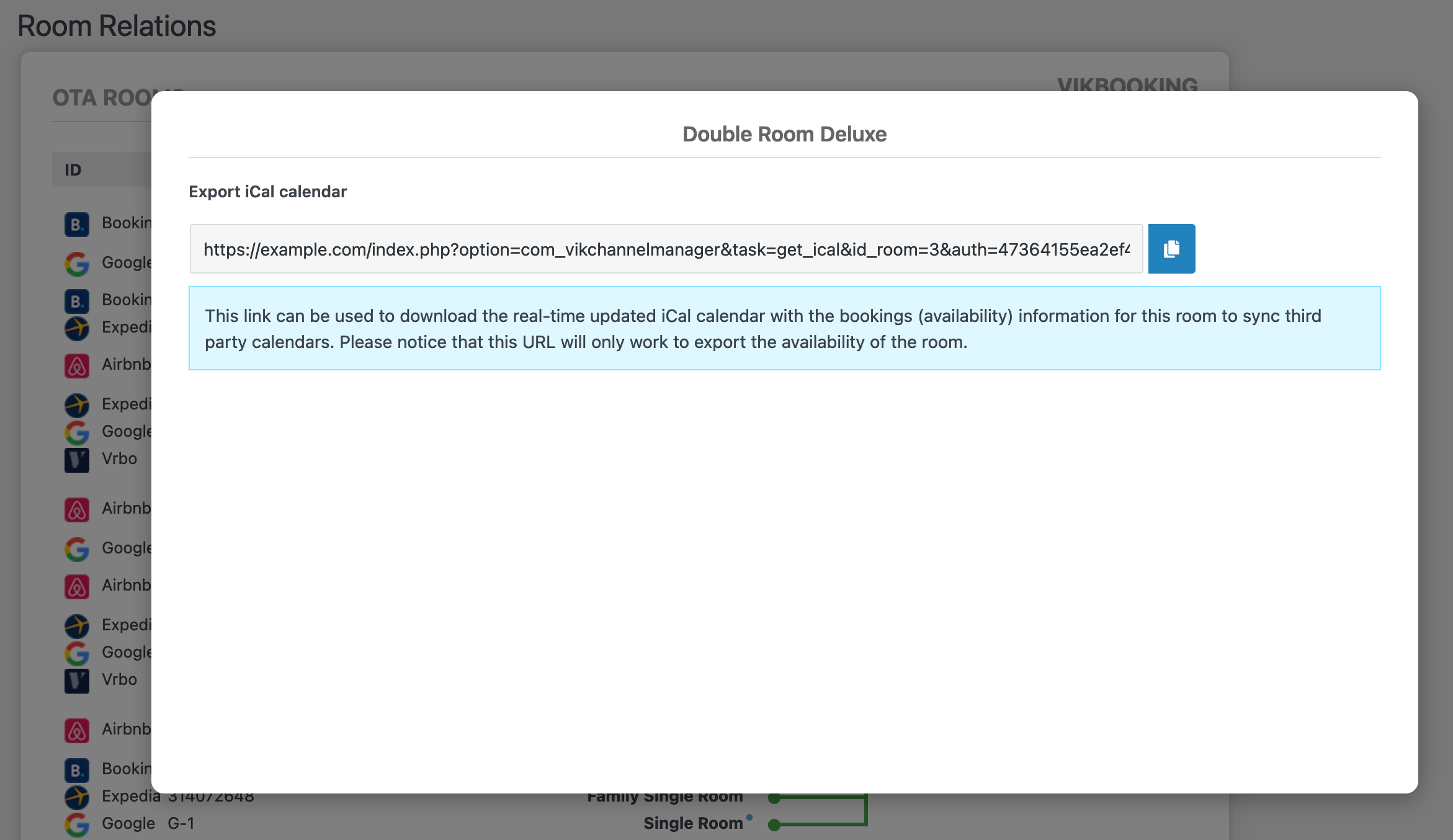
iCal - Generic iCal
"iCal" (also called as "Generic iCal") is a flexible and customizable channel integration that will let you set up custom iCal channels that are not available on our list, but that support syncing through iCal calendar URLs.
-
Once you subscribe for this channel, you should select it from the apposite menu in Vik Channel Manager. Open the page Hotel > Details to fill in your basic information then click the "Save" button.
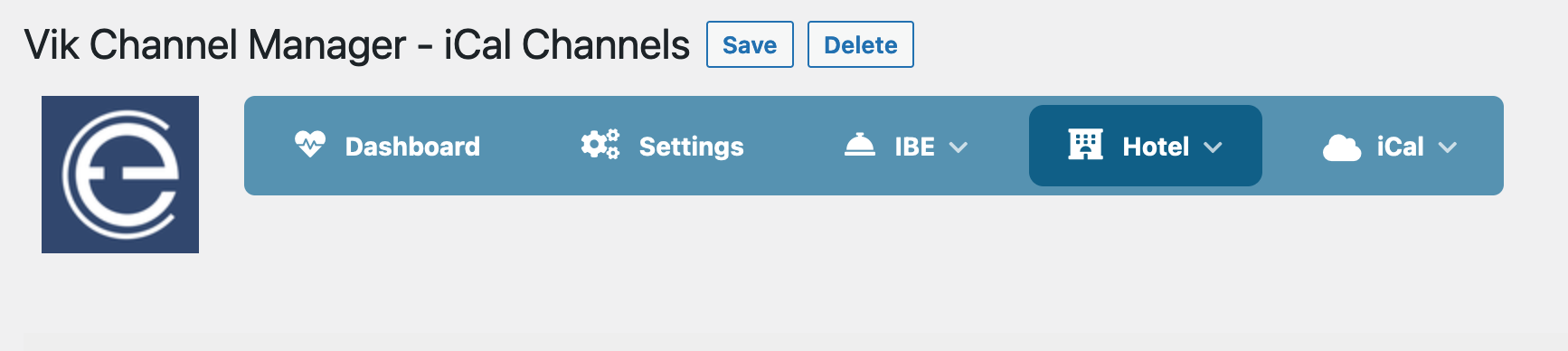
-
At this point you can start adding new custom iCal channels to the list by using the apposite page Hotel > Channels. Add the name of your channel and choose/upload a logo to recognize it. Click the Save button and your new channel will appear in the apposite menu for selecting it. Repeat this action for every custom iCal channel you would like to add
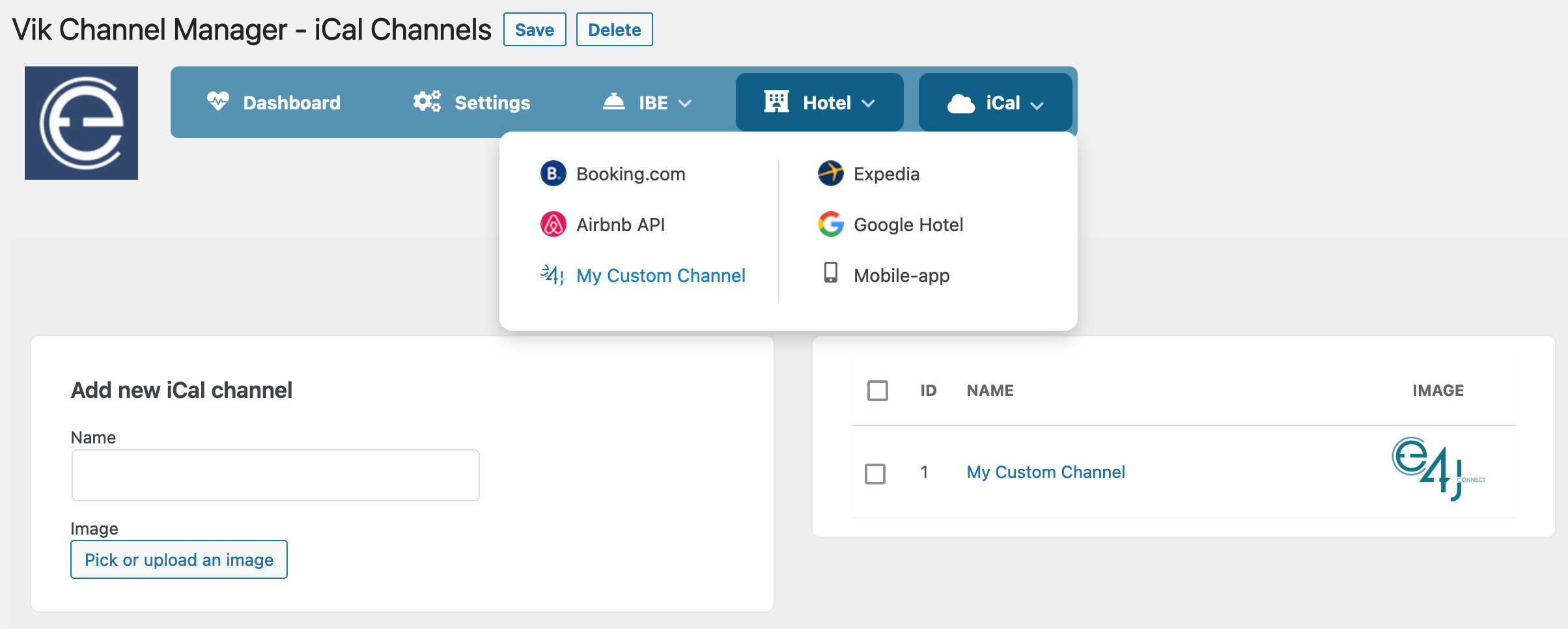
-
After saving, you will find the new channels in the list of the Channel Manager menu, just like where you found the main “iCal” channel, which basically serves as a tool to add custom iCal sub-channels.
Select the new channel and start the configuration of the Import/Export URL for the calendars of all your room types that you would like to sync. For each room you will find an Export URL (A) provided by e4jConnect for any external channel/service (whoever needs to access the bookings of this room type), and an Import URL (B) that should be used to insert the calendar sync URL obtained from the external channel/service for this room. This calendar will be automatically parsed by e4jConnect that will deliver all new reservations to your Channel Manager.
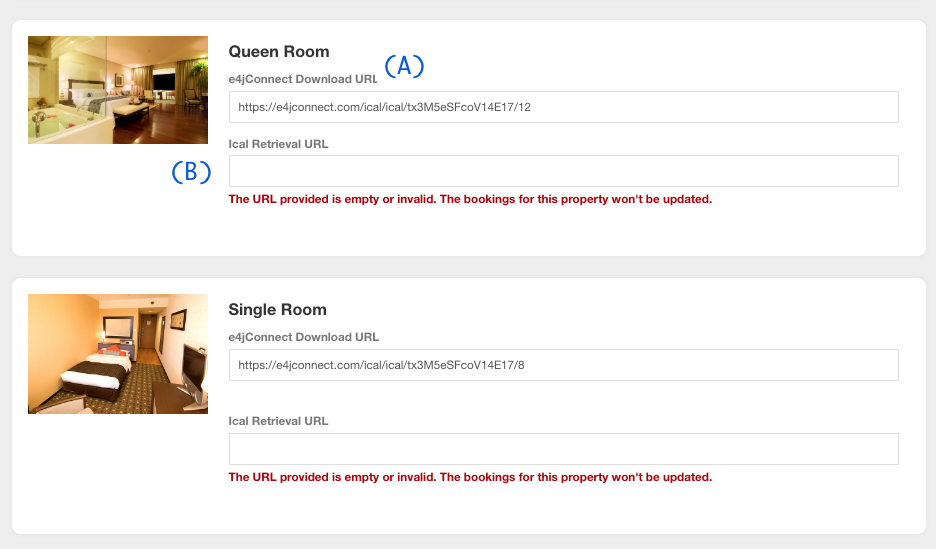
If you do not provide any Import URL, then no external bookings for this room type will ever be imported by your Channel Manager. Is not possible to use this iCal channel only for export purposes, without any import function.
Exporting reservations in iCal format is only supported by API channels like Booking.com, Expedia or Airbnb, which will provide an export calendar URL for each room-type. You can just open the page Hotel - Rooms Relations, and by clicking on a website room name, you will see this URL displayed in a modal window.
The screen shot below shows an example of some custom iCal channels that were created and added to the list of channels to configure:
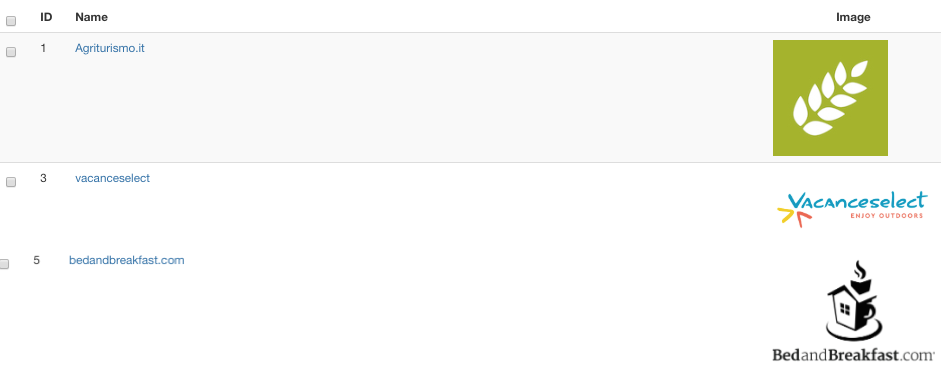
The screen shot below shows an example of how some reservations can be imported into your website with Vik Booking by Vik Channel Manager. The bookings listed below were taken from the custom calendar URLs configured through the iCal sub-channels:

iCal - Calendar Export URLs
If you only need to export your iCal calendar URLs with third-party platforms without needing to import them, then this is how to go about it.
If your Channel Manager is using at least one API channel, such as Booking.com, Expedia, Airbnb, Google Hotel, Vrbo, Hostelworld, Despegar etc.. then you should be able to access the page "Hotel - Room Relations" to see the existing relations between your website rooms and the OTA rooms.
The screen shot below shows an example of the page "Hotel - Room Relations" when at least one API channel is active and configured. This is required in order to access this page and click the rooms to obtain the iCal export URL.
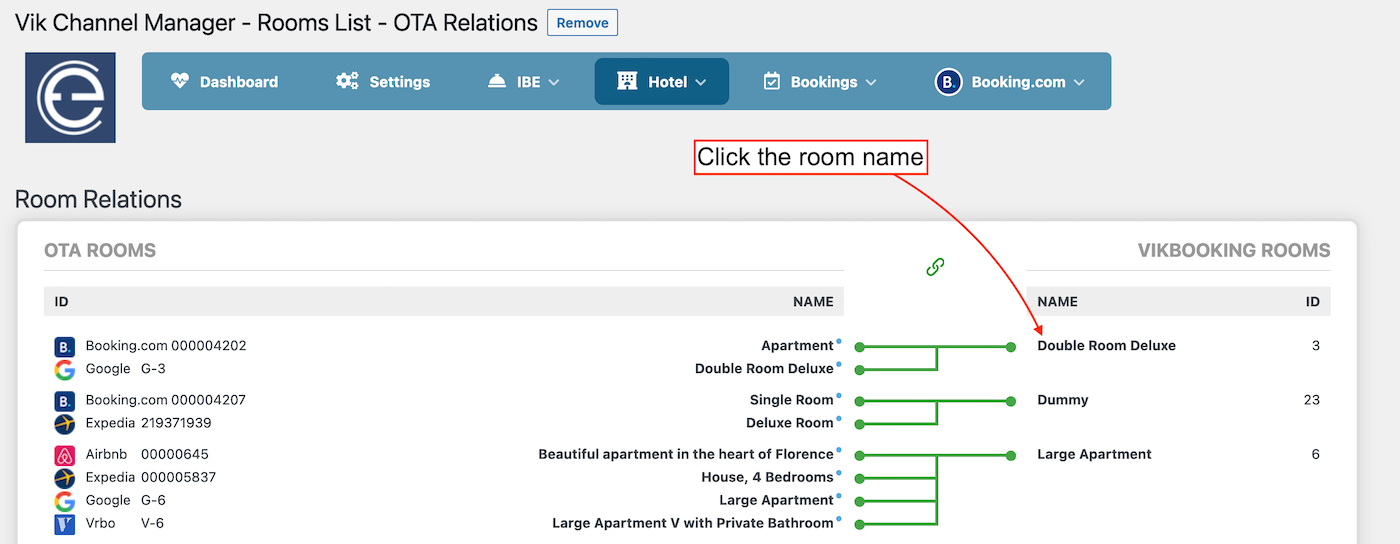
By clicking on the name of a website room, a modal window (sort of a "pop-up") will be displayed with the information about the iCal export URL for that specific room/listing.
The screen shot below shows how the URL can be copied to be shared with any third-party application or system that needs to sync the availability with your own website.
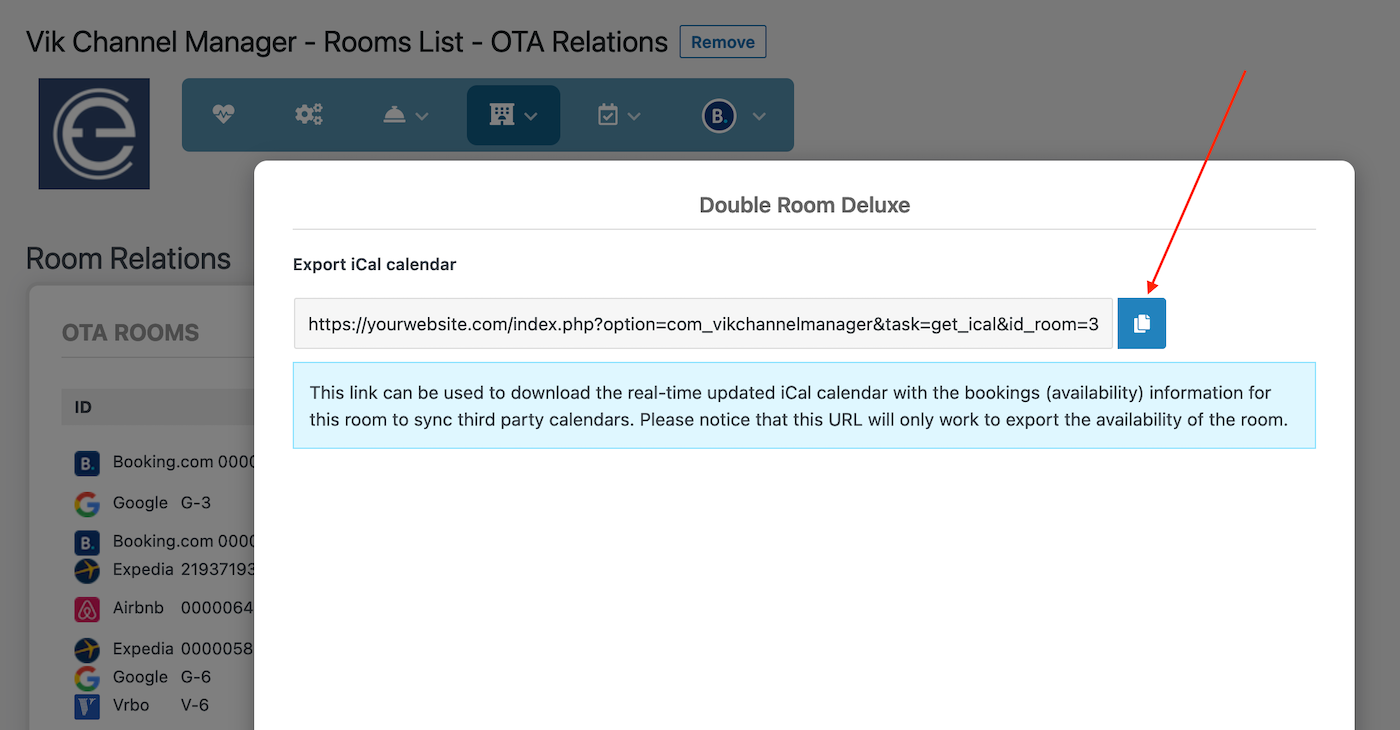
This option is always valid whenever you need to provide an iCal Export URL to another platform. However, this procedure will not let you import remote calendar URLs. Please refer to the other iCal sections of this documentation for more details about how to import reservations/availability from a remote iCal calendar URL.
Pitchup.com
To activate the connection with Pitchup.com, you'll be asked to insert your user ID and an API key in the Channel Manager. You can see in the screenshots below how to retrieve them.
Here's how you can find your ID:

Here's how you can find your API key:
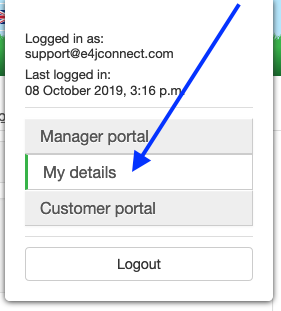
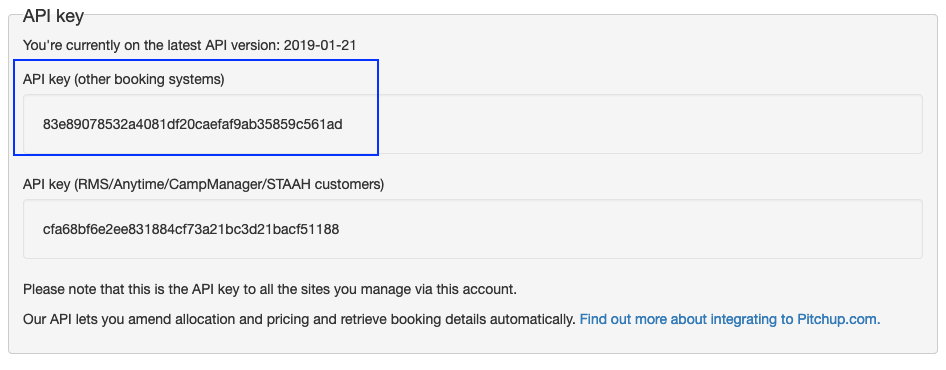
Enter both the information in the "Settings" page of Vik Channel Manager:
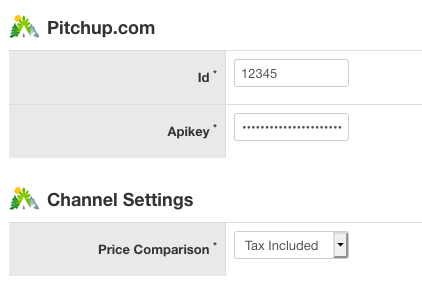
This channel supports multiple Accounts/Hotel IDs synchronization.
Despegar.com
To connect your Despegar.com Account with the Channel Manager, read the complete guide on our dedicated page.
Hostelworld
This channel is a two-way full XML integration
To connect your Hostelworld account with e4jConnect you should follow these few steps:
-
1.a If you would like to join Hostelworld.com to register your property for the first time go here. For any question before the sign-up, you can contact them onDiese E-Mail-Adresse ist vor Spambots geschützt! Zur Anzeige muss JavaScript eingeschaltet sein.
(Once listed, you can follow the step 1.b)1.b If you are already listed on Hostelworld.com contact your Market Specialist at Hostelworld directly or send an email to
Diese E-Mail-Adresse ist vor Spambots geschützt! Zur Anzeige muss JavaScript eingeschaltet sein. asking to enable the connection with the Channel Manager Provider “e4jConnect”. - They will provide your Property ID and API password, necessary for the Channel Manager to establish the connection with Hostelworld.
- Select Hostelworld as the active channel from the apposite menu in Vik Channel Manager, and from the page Settings enter the credentials you were provided, then click Save.
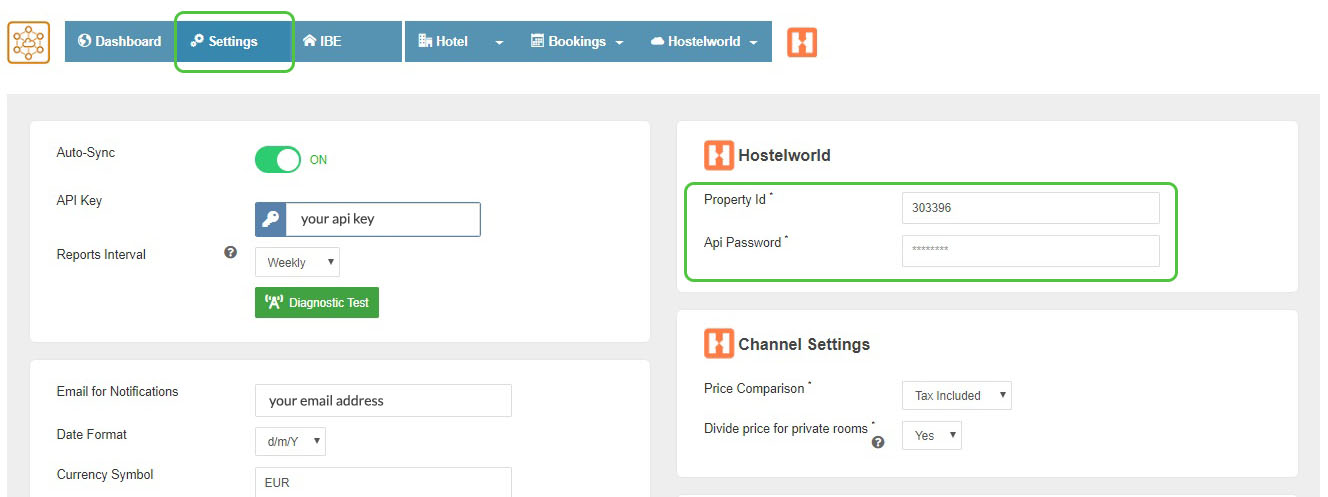
your Property ID is the Hostel number you use to log into your profile on Hostelworld.com:
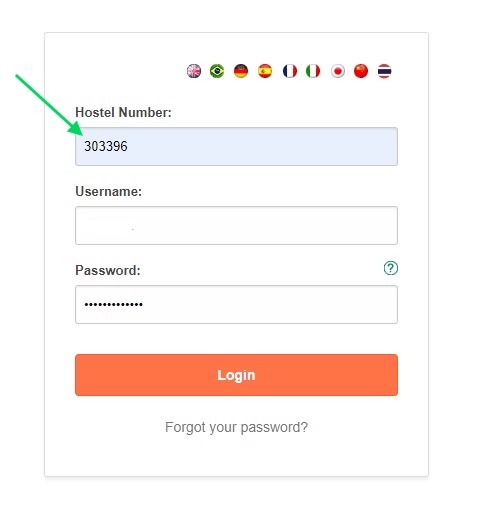
This channel is based on a “full API” connection, and so its configuration process is the same as what other similar channels require, such as Booking.com or Expedia.
Basically, you need to map your room-types from the page “Hotel - Synchronize Rooms” to create the necessary one-to-one relations between the room types of your website and the ones of your Hostelworld account.
Once the rooms mapping procedure is complete, you can finalize the configuration process by submitting a full refresh of information to Hostelworld by launching the two Bulk Actions. Before you do this, please make sure the availability and pricing are correctly set up on your website.
TripAdvisor - TripConnect
The TripConnect channel includes various services: Meta Search for Cost-Per-Click Campaigns, Instant Booking, Review Express, ROI Tracking.
3 Steps Configuration
In order to be able to start using the TripConnect channel, there are 3 steps you should follow from Vik Channel Manager in order to be all set.
1. Select the channel TripConnect and click the page Settings. Here you should enter your TripAdvisor Hotel ID (please refer to the section below to see where to find it) and fill in your policy details.
2. Submit your Hotel Details from the Hotel menu.
3. Submit your Rooms Inventory. At least one room type should be published for TripAdvisor or you will always result as no availability.
After following the 3 steps above, your property will be enabled in the e4jConnect Inventory which is periodically downloaded by TripAdvisor, once every day. However, please notice that it may take up to 48 hours before TripAdvisor will match your property with their inventory. Once the inventory matching will be complete, you will be able to sign up from your page on TripAdvisor to any of the TripConnect services.
MESSAGE: Due to a limitation of TripAdvisor-TripConnect you won't be able to insert multiple Hotel IDs. This is because the information you submit through the Channel manager for your property will be saved on our Hotels Inventory, and they required one unique website URL for each Hotel ID. For this reason, our Hotels Inventory for TripAdvisor must contain one website address for each property.
However, what we usually suggest to our clients in these cases, is to specifically ask the TripAdvisor team to enable the connection for multiple properties with e4jConnect. This is because our plugins are already capable of returning information about prices and availability for all room types to TripAdvisor.
Channel Settings - TripConnect
- TripAdvisor ID - Your Hotel ID on TripAdvisor. This setting is fundamental in order to start using the TripConnect services. Without the TripAdvisor ID the communication between your server and TripAdvisor will not work.
The picture below shows how you can see your TripAdviosor ID in your hotels page on TripAdvisor:
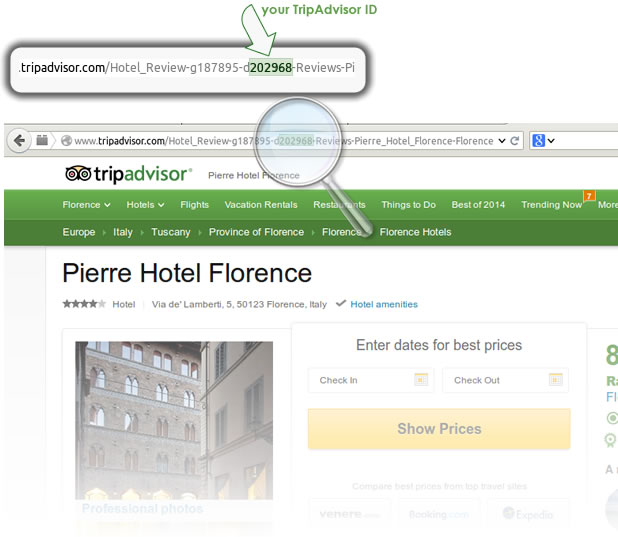
Channel Settings - TripConnect - Global Parameters
- URL Type - TripConnect Meta Search displays a button to the users for making them place the booking directly on your website. That button will link to a specific page of your site and it can be either the Room Details Page or the Search Results page
Hotel - Details
This page lets you submit your Hotel Details that will be added to the Inventory for TripConnect.
Before visiting this page make sure to have entered your TripAdvisor ID from the Settings page or the submit request will fail.
Required Fields
- Name - The name of your Hotel as on TripAdvisor.
- Street - The Hotel address as on TripAdvisor.
- City - The name of the city as on TripAdvisor. Should be spelled in English.
- Country - The name of country in English.
- URL - The Base-URL of your site. The system will populate this field automatically.
- eMail - The email address that should be contacted by your customers.
Optional Fields
- State/Prov. - The name of the state your Hotel is in (if your country has states) or the province your city is in. English would be better for the Inventory match.
- Latitude - The langitude point of the Hotel expressed as a float number (i.e. 2.76543). Use Google Maps to find the right latitude point.
- Longitude - The longitude point of the Hotel expressed as a float number (i.e. 44.9632). Use Google Maps to find the right longitude point.
- Description - Max characters allowed: 1000. Do not use any HTML tag.
- Amenities - These are the TripAdvisor Amenities and you probably already selected some during the first registration on TripAdvisor.
- Phone Number - The phone number that should be contacted by your customers.
- Fax - The fax number to be given to your customers.
Submission form
This is how the form for sending the Hotel Details looks like. Once the details will be submitted correctly, Vik Channel Manager will save them and will be modifiable at any time. Please notice that any modification will be submitted to TripAdvisor as well in real time.
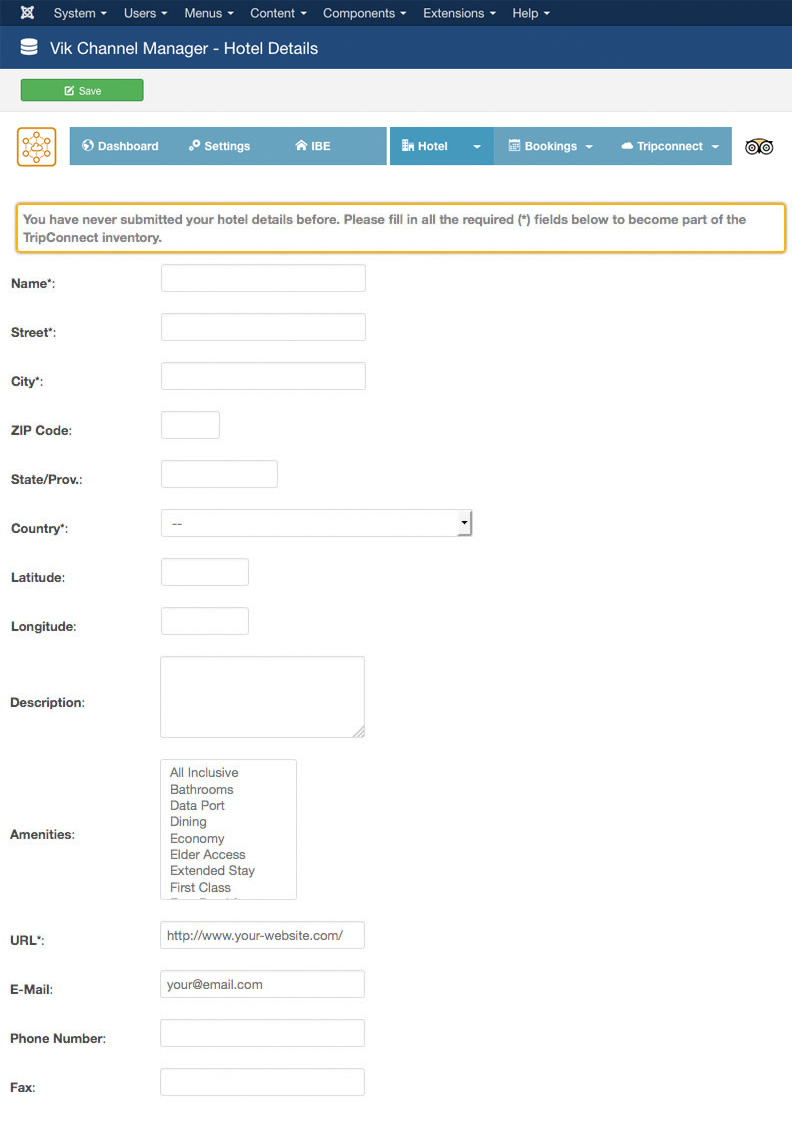
Hotel - Rooms Inventory
From this page you can manage the rooms of your Hotel that should be considered for the availability requests sent by TripAdvisor.
Before visiting this page make sure to have submitted your Hotel Details. The rooms listed are obviously the ones that you have created from VikBooking.
Rooms Fields
- Name - The name of the room displayed to TripAdvisor visitors. (can be different from how the room is called on VikBooking)
- Default Cost per night - The prices of the rooms will be calcualted in the exact same way as VikBooking does so considering the high and low season prices of the Special Prices. However, this default cost per night is requested by TripAdvisor.
- Room URL - The system will automatically generate this URL.
- Description - The description for your room.
- Amenities - This is an optional field and you can select some of the room amenities.
Submission form
This is how the form for sending the Rooms Details looks like. Once the details will be submitted correctly, Vik Channel Manager will save them and will be modifiable at any time. Please notice that any modification will be submitted to TripAdvisor as well in real time. Rooms can have a Published or Unpublished status.
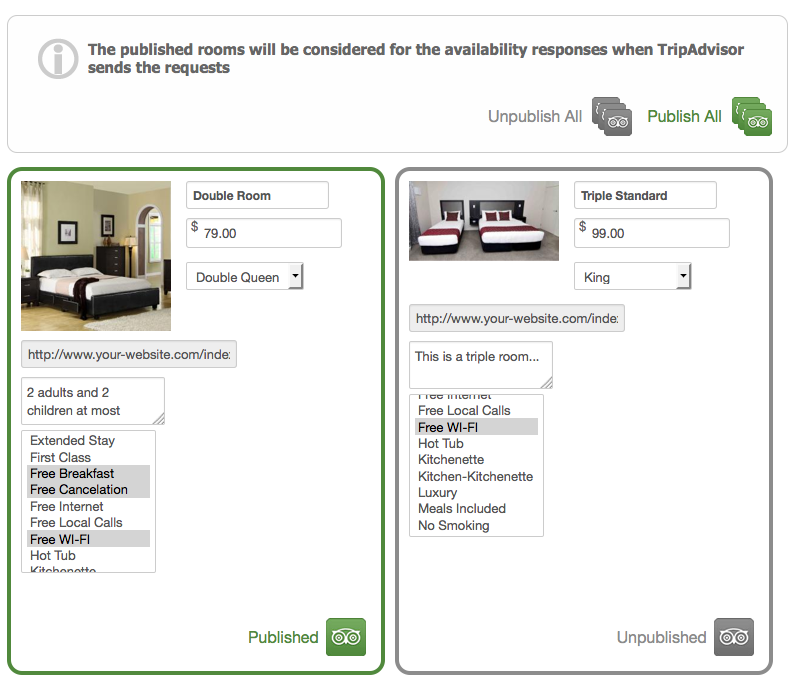
Orders - Status
This page lists all the bookings for which an email was sent by TripAdvisor to the customer for leaving a review. This page is part of the Review Express service which is included in the TripConnect service that you are using through your unique e4jConnect API Key.
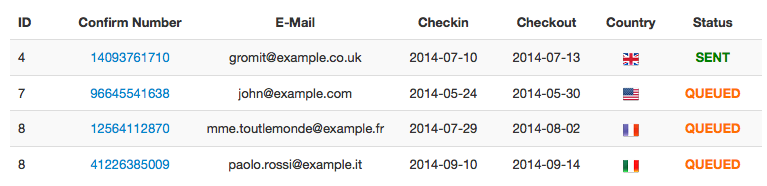
Orders - Review Express
This page displays some statistics about your TripConnect account. All the information displayed are updated in real time.
Example
This is how the statistics page looks like:
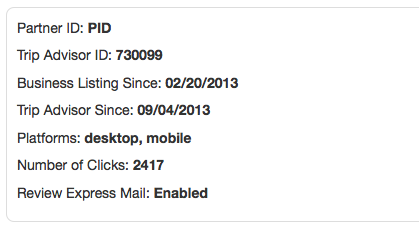
Orders - Overview
This page displays the global availability of your rooms on a certain month. The bookings listed are incluing the ones received from your site with VikBooking.
Filters and Availability
With the drop down menu you will be able to select the month you wish to see the availability for. The Menu will list all the months on which there are some bookings.
The days red-ed out are the ones with some Confirmed bookings. The red cells will display the number of the bookings received for that specific room on that day.
Trivago
Trivago requires a particular configuration in the Channel Manager. You can take your Account ID from your account on Trivago, or you can request it to them. The configuration requires the following steps:
1. From the Page "Settings" in Vik Channel Manager, when Trivago is the active channel, make sure to enter all of your property information by only using A-Z0-9 characters. Do not use any special chars with accents and please write the information in English. By clicking the "Save" button you can move to the next step.
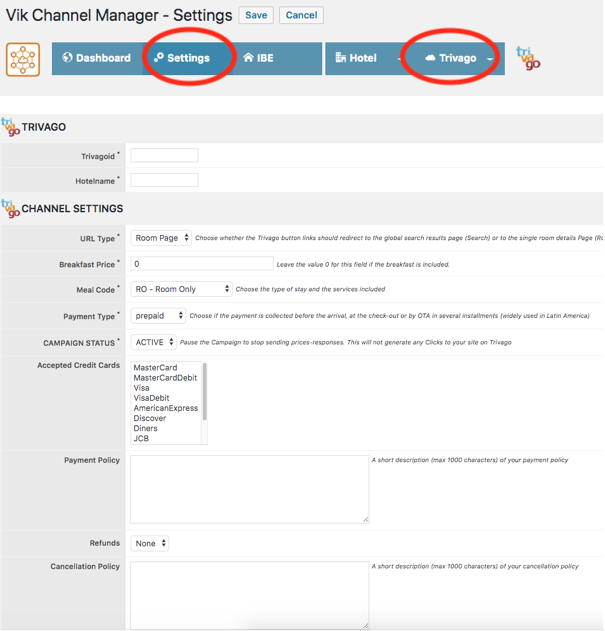
2. Open the page "Hotel - Details" and fill in your information still by using A-z0-9 chars and click Save.
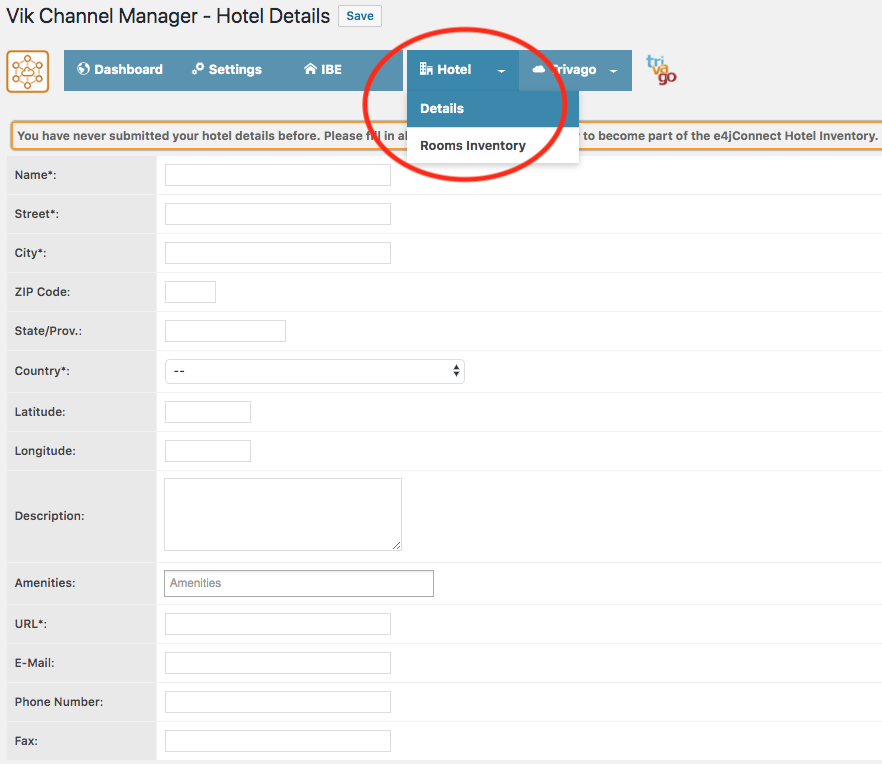
3. Publish some rooms from the menu "Hotel - Rooms Inventory" and click Save.
At this point, Trivago will automatically import your property information within 48 working hours. You can then contact them to request to enable the connection with the Channel Manager provider "e4jConnect".
Useful Functions
Push Rates and Inventory
@Deprecated since version 1.7
This function is available only for those channels supporting a two-way full XML integration like Booking.com, Expedia, Agoda etc...
In order to be able to sell rooms on the portals, you need to load an Inventory of availability and rates for your Room Types on certain dates of the year. Whenever there is no Inventory loaded, bookings will not be possible on the channels as there is no information about the remaining availability nor about the prices.
For this reason, new or existing Hotels always have the need to upload inventories for future dates so that they can open the rooms for sale. Because the Inventories must be uploaded for each day of the year, this procedure could be quite long if it had to be made day by day. VCM has a useful function in the page Hotel - Availability and Rates, called Copy Rates and Inventory. This function is what most portals define as "availability and rates push" action.
The Copy Rates and Inventory function can be launched by clicking on the green button displayed in the Availability and Rates response page. With this simple but fast and useful function, you can copy the inventory of one or multiple dates and push it through n days in the future to have the same availability and rates for some consecutive dates.
For example, say that right now we are in September and you want to load the Inventory for the June of next year so that travelers can start booking your rooms. All the rates of June should be applied on July and August as well so you need to upload an Inventory of availability and rates for 3 months (June, July and August). Instead of submitting an Inventory for about 90 days, you can just copy the Inventory of June 1st for the next 90 days so that you will cover any dates until the end of August. This is what this function should be used for.
The screen shot below shows how the Inventory of June 1st is about to be copied until August 31st:
A Warning message is informing us that there is no Inventory loaded for this date: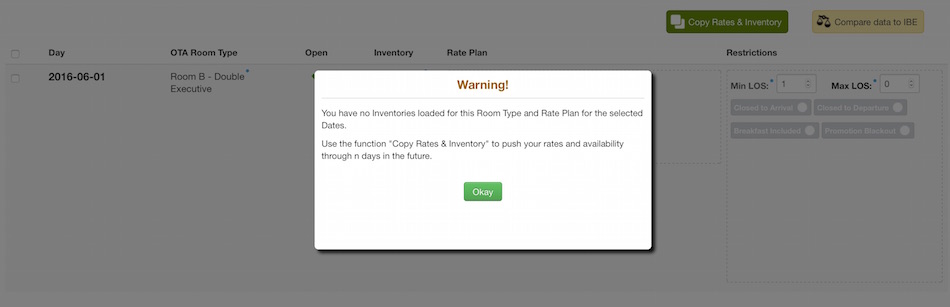
After setting the Units Available for this future date as well as the price for this room type, we can copy the Inventory until August 31st (next 91 days):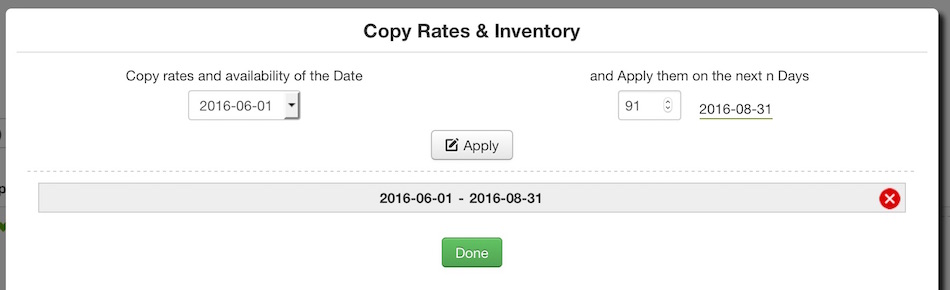
Now the green button Copy Rates and Inventory is showing that there is one inventory-copy to be submitted to the channel so that the Inventory will be pushed through the end of August: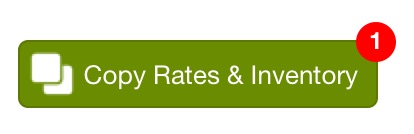
Some Channels support Updates of just the Rates, without modifying the current Availability set for some Dates of the year, keeping it unchanged. The Channel Manager has a function for updating the Rates only and you can use it from the same Copy Rates & Inventory button above.
The screen shot below shows how the rates configured for June 1st will be copied until the end of August, without modifying the Availability set on those dates. This function is very useful because, in some cases, it could be possible that there are some confirmed bookings between June and August like on this example.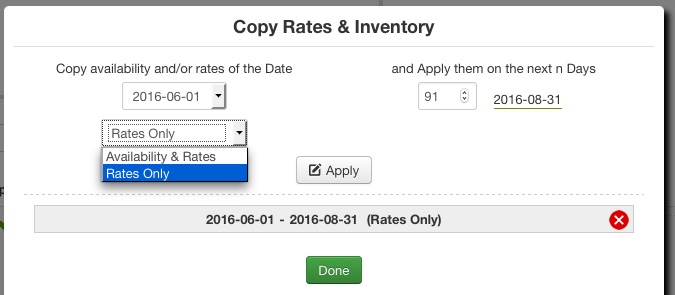
Availability Comparison
Most of the times, Hotels are listed on more than just one portal. Therefore it is necessary to have a global overview of the remaining availability of the rooms on all the channels. This function is very useful to prevent overbooking even though e4jConnect will synchronize the availability on all channels every time new bookings are received from either a portal or your website.
As long as this function will show the correct amount of units available for each room type, overbooking will be just a bad memory.
From the page Bookings - Availability Overview it is possible to see the general availability of all the Room Types on the Hotel Website with VikBooking, on some dates of the year. All the records displayed in this page are taken from your website, from the bookings that have been saved in VikBooking (IBE).
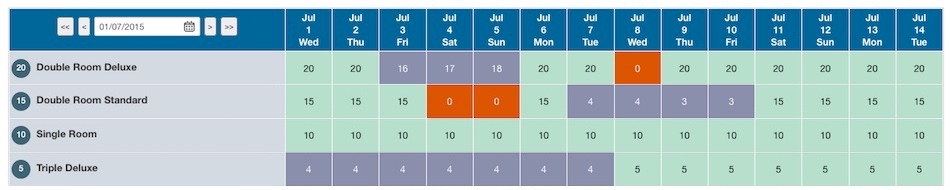
However, what's the availability of the rooms on the various channels like Booking.com, Agoda, Expedia etc...? By using the e4jConnect service, that includes the booking engine VikBooking and the channel manager VCM, this should not be a question to ask the Hotel because the availability should be synchronized automatically. Having a confirmation that the availabilities are correct though, it's surely a useful tool that not a lot of channel managers have.
The screen shot below shows how the availability of your website is being compared to the availability of the 3 channels where this Hotel is listed: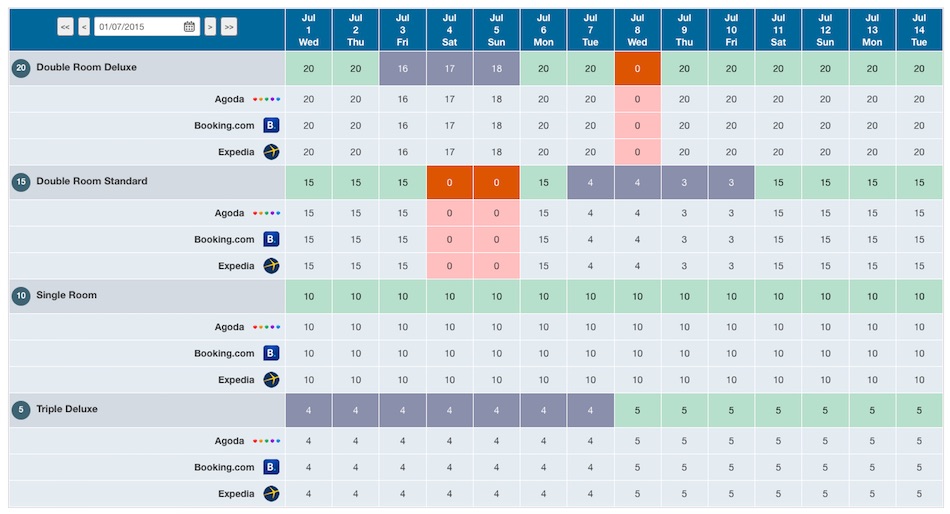
From the same page, it is possible to update the availability only on certain channels, even on your own website of course, by selecting some dates.
This function should be used by all Hotels that have just established the connection with e4jConnect and the portals. This is because after the connection is established, only future bookings will be downloaded but not the ones that were received prior to the connection date. This is not a limitation of e4jConnect but rather a limitation with the channels themselves. This means that in some cases, it could be possible that some bookings for future dates were received before the connection with e4jConnect was established so these bookings for future dates could not be saved in the channel manager unless an administrator had entered them in manually.
Bulk Availability Inventory Copy
The Bulk Availability Inventory Copy is a function that should be used to align the rooms availability of your website with the ones of the channels. This will let you update all the channels by transmitting the current rooms availability of your website over a maximum date range of 1 year.
Channels like Booking.com will reset the availability of your room types upon the connection to a channel manager so this function is very useful to re-upload this data onto the channel and go back online with just one click. It is not necessary to use this function after the first configuration of the channels, you may need to use it during the initial setup and if you will add/modify the configuration of the room types.
Please notice that this function can only be executed a limited number of times per day. The limit is given by the type of your subscription (PRO Level).
Rooms Availability Inventory Copy - Request
You can access the Bulk Availability Copy window from the menu Bookings - Bulk Actions - Availability Copy of the administrator section of Vik Channel Manager. The window will display a row for each room type configured on VikBooking with a date range and a channels selection for each row. Please notice that only the channels supporting live availability-update requests will be listed.
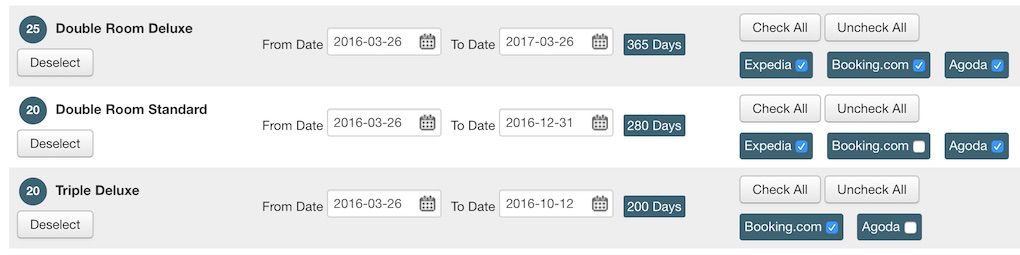
Rooms Availability Inventory Copy - Response
By submitting the Availability Copy request, the system will calculate the remaining availability for each room type, for the specified range of dates. The availability update request nodes are then transmitted to the selected channels.
In the screen shot below, we submitted an Availability Copy for the room type 'Double Room Deluxe' from 2016-03-26 to 2017-03-26 (1 year). This room type has a full inventory of 25 units and the system detected one booking in April and one booking in May. In fact, the availability transmitted to the channels for those dates is reduced, it is set to 24 rather than 25.
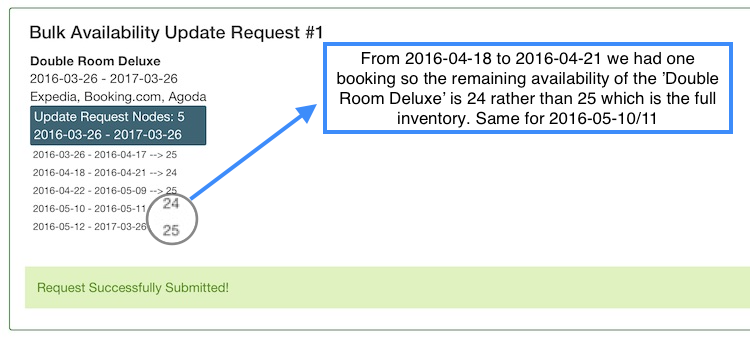
The availability inventory has been transmitted to the channels for this room type and everything is aligned with the website. From now on, the channel manager will automatically take care of the remaining availability and of future updates. There is no need to use this function again unless the configuration of the room types changes on some channels.
Bulk Rates Inventory Copy
The Bulk Rates Inventory Copy is a function that transmits the rates of your room types to all the channels. Only the channels supporting live rates-update requests will be affected. This function is useful to upload the rates onto the channels over a large dates span. Some channels like Booking.com, will reset the rates after the first connection to the channel manager and with this function you can easily re-transmit all the rates for your room types. For modifying the rates of just a few days of the year, once the first configuration has been completed, use the page Hotel - Availability & Rates or the page Bookings - Availability Overview.
Please notice that this function can only be executed a limited number of times per day. The limit is given by the type of your subscription (PRO Level).
Rooms Rates Inventory Copy - Request
You can access the page Bulk Rates Copy from the menu 'Bookings - Bulk Actions - Rates Copy' of the administrator section of Vik Channel Manager. The window will display one row for each room type of your website mapped to at least one channel supporting rates update requests through the channel manager.
The screen shot below shows the page Rates Copy for two room types. Each row is divided into 5 columns necessary for sending the update request to the channels:
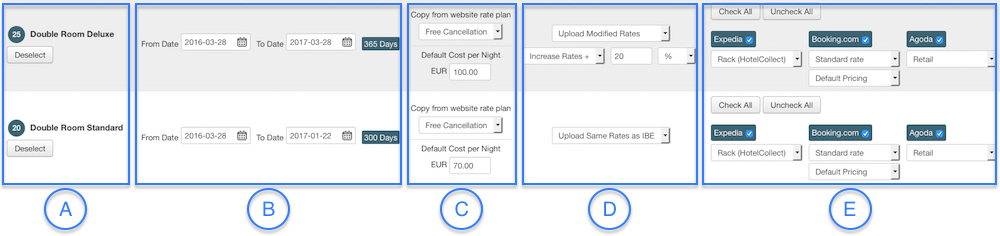
- Column A (Rooms):
The room types for which you wish to upload the rates. Some rooms types can be excluded from the Rates Upload request by clicking the 'Deselect' button.
- Column B (Dates):
The range of dates for which the rates should be uploaded. Maximum date span is 365 days, minimum 1 day. By default the window prints today's date as From Date and today's date + 1 year as To Date.
- Column C (Rate Plan and Default Cost per Night):
It is required to select one rate plan (Type of Price) for each room to be used for the rates-copy. The system also requires to know the default cost per night to be used for the longest period of the year when there are no Special Prices configured in the website. In order to calculate the rates to be transmitted to the channels, the system will use the Rate Plan (Type of Price) and the Default Cost per Night depending on the configuration of the rate plans on the channels (see Column E).
If your property has been configured on the channel for using the 'PerDay Pricing', where each day of the year has its own cost, the system will use the Default Cost per Night to upload the rates onto the channel.
Instead, if the property has been configured for using a 'PerLengthOfStay Pricing' (LOS), the system will load the base rates from your website by using the selected Rate Plan. See sections below for more details about the copy-rates calculation.
- Column D (Modify Rates for upload):
These parameters let you choose whether the rates should be uploaded exactly as they are on your website or if the rates for the channels should be increased or lowered. Amounts should be specified as integer or float (decimal) numbers but please notice that the decimal separator is the dot (.) not the comma (example: 10.50).
- Column E (Channels and Channels Rate Plans):
With these parameters you can select all the channels for which you need to upload the rates. By selecting one channel from its checkbox, you will have to select the Channel Rate Plan to update and, only for the channels supporting this extra parameter, also the Pricing Model that should be used for the rates update request. Please refer to the section 'Availability & Rates' to find out more about the channels pricing models.
You should always select the 'parent' Rate Plan for each channel. This is usually called 'Standard Rate' for some channels and it's the rate plan you are used to update from your Extranet account on the channel.
Copy-Rates Calculation
Before submitting the Bulk Rates Upload function, you are asked to select one Rate Plan to be used for the rates copy, as well as to specify the Default Cost Per Night. The system will use one of these two parameters for each channel, depending on the Channel Rate Plan configuration. For the Channels Rate Plans supporting the rates by Length of Stay (LOS), the system will read the rates from your website by using the specified rate plan while for any other per-day pricing rate plan, the system will use the Default Cost Per Night as base rate.
Choosing the Rate Plan for the copy and specifying the default cost per night, will let the system calculate the Base Rates.
On the calculated Base Rates, the system will apply any rates modification set up on your website through the Special Prices of VikBooking. For example, if you are copying the rates for one year and if you have an active Special Price on VikBooking for your website, the system will apply the Special Price over the base rates for the dates affected by the Special Price. This is a Bulk Rates Copy so the system will read your rates exactly as they are on your website.
However, the rates could be modified for the channels and the rates modification takes place with the following order:
- Calculate the Base Rates to be used for the copy depending on the channel rate plan/pricing model.
- Apply the charges/discounts as specified by the Special Prices in VikBooking on some dates/seasons of the year.
- Apply any required Occupancy Pricing if the room type and/or the channel rate plan supports different rates depending on the Adults Occupancy. These rates are calculated exactly as they are on your website.
- Apply any Tax Rate affecting the website rate plans, by following the channel configuration. In fact, each channel has a configuration setting for specifying whether the rates should be expressed as Tax Included or Excluded.
- The calculated rates for each season/interval of dates, will be modified (if requested) before being transmitted to the channels. All the rates modifications for the channels take place at the end, after applying any tax rate if necessary.
Rooms Rates Inventory Copy - Response
When you submit the Rates Copy request, the system will calculate all the ranges of dates for uploading the rates to the channels. The system will read all the Special Prices from VikBooking by using the parameters specified in the page Rates Copy and it will generate various nodes for the update.
In the screen shot below we requested the rates upload for the room type 'Double Room Deluxe' from March 2016 to March 2017. In this example, there is there is a Special Price configured in VikBooking for July and August that sets a minimum stay of 2 nights. All the calculated rates for each range of dates, have been requested to be increased by 20%. This 20% charge will be applied onto the final rates for each range of dates. This means that July and August will be first increased by 30% as configured in this example on VikBooking, and then the final rate will be increased by 20%:
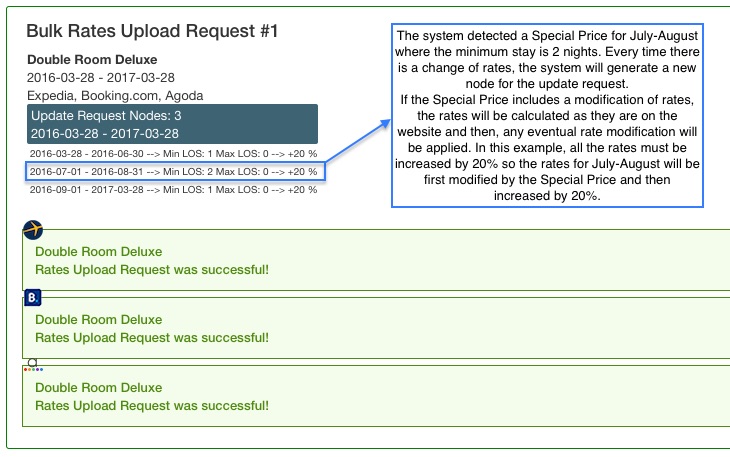
In this example the result was successful for each channel. The result can have 3 different statuses: Success, Success with Warning, Error.
How to close a room for sale
When you need to stop the bookings for a certain Room Types on some dates of the year, you need to Close the room. With the Channel Manager you can decide to close the room only on some channels and leave it open for sale on others. This includes also the availability on your website.
There are two ways for closing a room on some dates of the year: you can do it either from the IBE (VikBooking) or from the Channel Manager (VCM).
It is recommended to use the page Bookings - Availability Overview of VCM whenever you need to lower the availability of a room on some dates of the year or whenever you need to close out a room. This is because through the channel manager you can select the markets where the rooms should be closed, either on all channels, on your website or everywhere.
Whenever you receive an offline booking, either over the phone or because of a walk-in customer, it is necessary to save the booking in the website for avoiding any overbooking issues and for keeping track of all the bookings.
The screen shots below show how the availability of two room types is about to be updated on both channels and website:
This is the current availability of two room types on some dates of July:
One room type has been closed for 3 days (last day included) while the other room type now just has 1 unit available on different dates:
By confirming this availability, the system will display a confirmation page with all the markets where this new availability should be notified. In the example below, the first room will be closed on all channels, while the second room will only be closed on the channels but left open for sale (1 unit) on the website: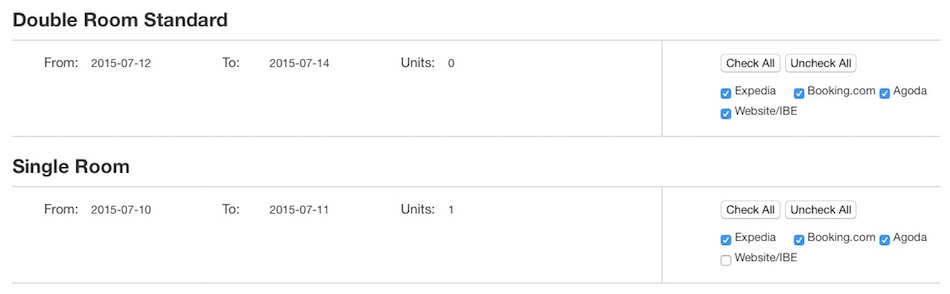
The same function could be used for increasing the availability on some dates of the year or for re-opening the rooms.
Another important thing to be considered is that all the bookings coming from your website, will be notified immediately to all the channels unless the Configuration setting "Auto-Sync" of VCM is disabled. This means that if 1 unit over 5 of the "Double Room" gets booked for a week on July, the channels will be notified for the new availability of that Room Type. In this example, those days of July will have a remaining availability of 4 units so all the channels will be updated automatically.
Instead, whenever a new booking is received from a channel, your VCM will save it in the database, it will lower the availability on your website by the number of rooms that were booked by the customer and then all the other channels selling the same rooms will be notified for the new availability on those dates. For this reason it is important to always have the Rooms Availability synchronized with both website and channels. e4jConnect will handle this automatically but if you manually adjust the availability of the rooms on some dates of the year, make sure to periodically check the page Bookings - Availability Overview of VCM to compare the availability of your website to all the channels.
How to read the Notifications
The notifications are displayed on the right side of the Dashboard page (main page of VCM) every time the channel manager detects a modification to the availability or whenever new bookings are downloaded (new bookings, modifications and cancellations).
Notifications have 3 Statuses: Success, Success-Warning, Error. If one Channel only returns an Error but all the other channels returned a Success, the global status of the Notification will be marked as Error. However, the notification details will show what channel exactly returned the error and which ones returned a success. The same thing works for the Warning status which is stronger than the Success but weaker than the Error.
New Bookings from Website
Every time you receive a new booking from your website with VikBooking (front-end only) and this is paid or Confirmed, VCM will be invoked in background to send the Availability Update Request to the e4jConnect Server that will transmit the data to all the Channels.
This is valid only in case the VCM Setting "Auto-Sync" is enabled and in case the status of the booking is Confirmed. In case that setting is disabled, nothing will happen and the availability on the Channels will not be updated, you would have to do it manually from the back-end of VCM.
Whenever an Availability Update Request is sent to the e4jConnect Server, VCM will save a notification with the result of the request. The screen shot below shows a notification for an availability request update that was successfully sent to the e4jConnect Server for updating the availability on 3 Channels. The request was sent because the new booking ID 76 was paid/confirmed from your website with VikBooking: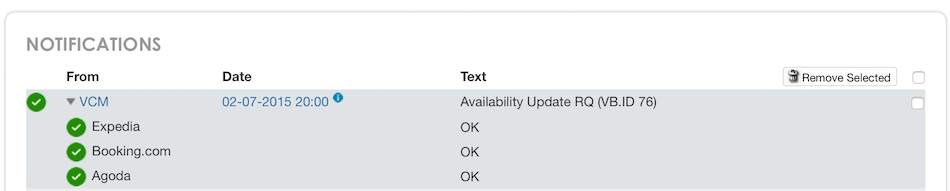
Just one minute after, the time required to elaborate the request and contact all the Channels, another notification will be received for the response of the Channels. The screen shot below shows how all the 3 Channels returned a valid response for the Availability Update Request. This means that all the channels have been synchronized correctly: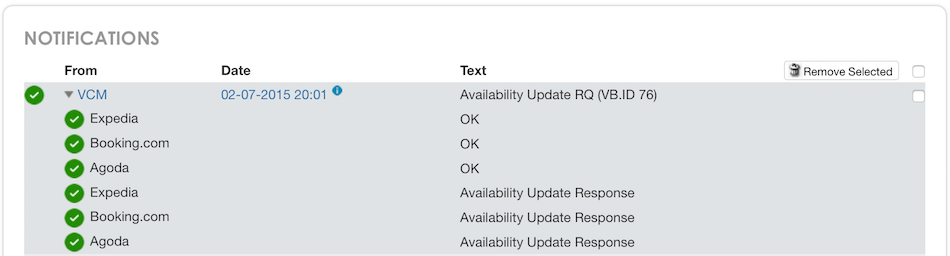
As you can see, the same notification was updated one minute after, with the response of the channels Expedia, Booking.com and Agoda because this test-Hotel was configured with these channels.
However, for some reasons, the Channels may also return a Warning or Error message for the Availability Update Requests. In that case, this is how the same notification would be displayed: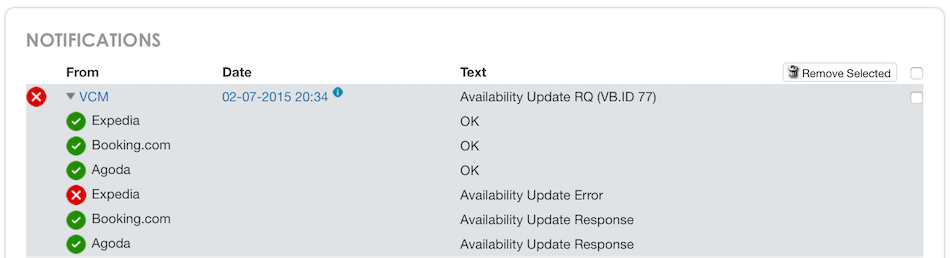
In the screen shot above, Expedia returned an error and by clicking on the Notification Date link, we can see the reason of the erroneous response. The error message is taken directly from the Channel, it is not generated by the e4jConnect Server, nor by VCM. In the example below, Expedia returned an error because the Username and Password of the Hotel are invalid (this was just a test):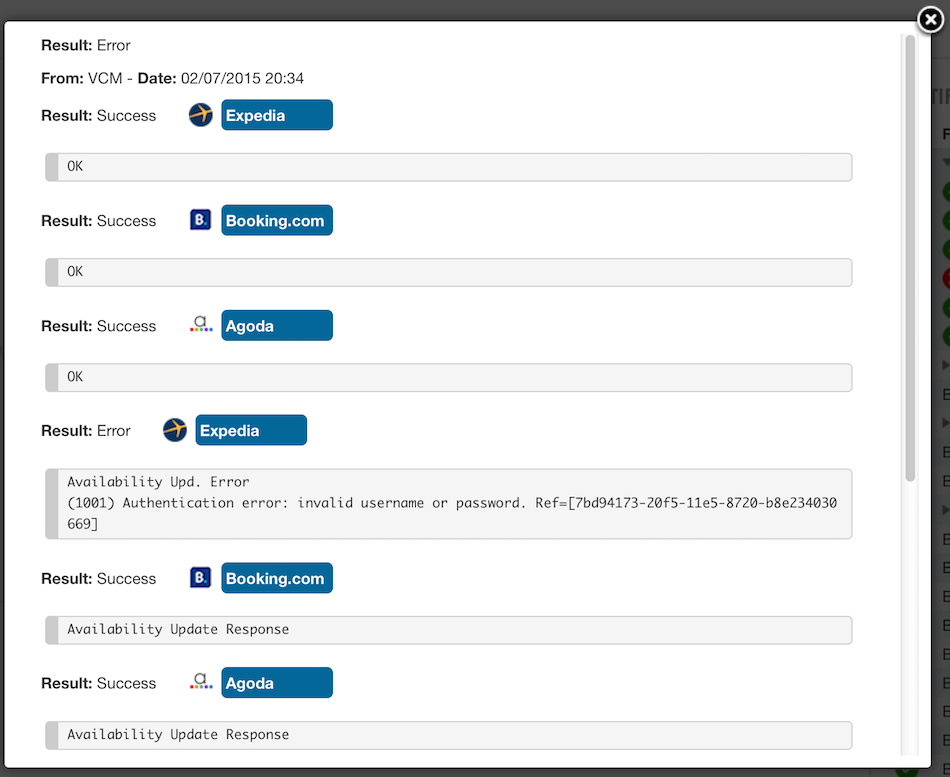
The notification details window shows the details for each notification. In fact, the first 3 rows show that e4jConnect was correctly informed about the new booking received from the Hotel website. The last 3 rows instead show the response of each channel for the Availability Update Request. Only Expedia failed in the example above but that's because (for testing purposes) the Hotel credentials of the Settings page were invalid.
Custom Availability Requests
Whenever, for some reasons, you need to update the availability on the various channels through the function Bookings - Availability Overview, the channel manager will save a notification with the result of the Custom Availability Update Request. For more details about using this function, please refer to the section Availability Comparison of this documentation.
The screen shot below shows an example of a Warning Response because 1 Channel over the 2 that were Updated, returned a Success-Warning result:
By clicking on the details link, we will see the reason of the Warning response returned by Expedia, the channel Agoda instead in this example returned a successful response for the Custom Availability Update Request: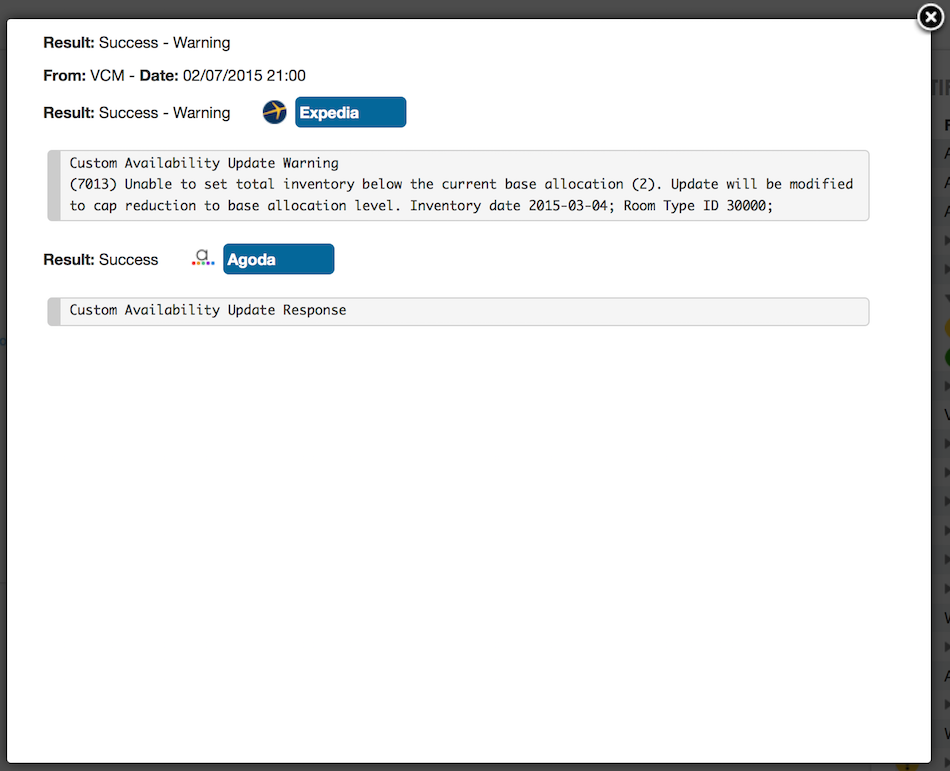
In this example, the Room was configured in Expedia for having at a base allocation of 2 units, meaning that the Inventory should never be set to 1 or 0. This is a special configuration that some Hotels may have on Expedia as contracted and it was used only for testing purposes.
New Bookings from Channels
Every time the e4jConnect Server will download a new booking for your property, your VCM will be notified to save/update/cancel the booking on your website with VikBooking. VCM will save a notification and will inform the Hotel Administrator with an email message.
The new bookings downloaded from the various portals where your property is listed, can be of 3 main types: New Booking, Booking Modification, Booking Cancellation.
In all cases, whenever a new booking is retrieved, the system will automatically update all the other channels for the new availability, including your own website.
For example, if you receive a new booking from the channel Booking.com for the room type "Double Room Deluxe" and the same room has been mapped also on Expedia and Agoda, your VCM will send an Availability Request to the e4jConnect server for updating the availability on those dates, for the room type "Double Room Deluxe", on the channels Expedia and Agoda. The same thing would happen in case of a booking modification (rooms or dates may have changed) and in case of a booking cancellation.
The screen shot below shows how a customer placed an order on Booking.com for then modifying it and then cancelling the reservation. In this case there are 3 different notifications because the customer made the changes after some time so 3 new bookings were downloaded by the e4jConnect server: first the New Booking, second the Booking Modification, third the Booking Cancellation.
It is always recommended to keep the notifications saved in VCM without removing them so that it will be easier to keep track of all the operations. In fact, the notifications for new bookings will contain the Booking ID of the channel that you can use for reference with your Hotel Account Manager during the payment of the commissions or for solving any issue.